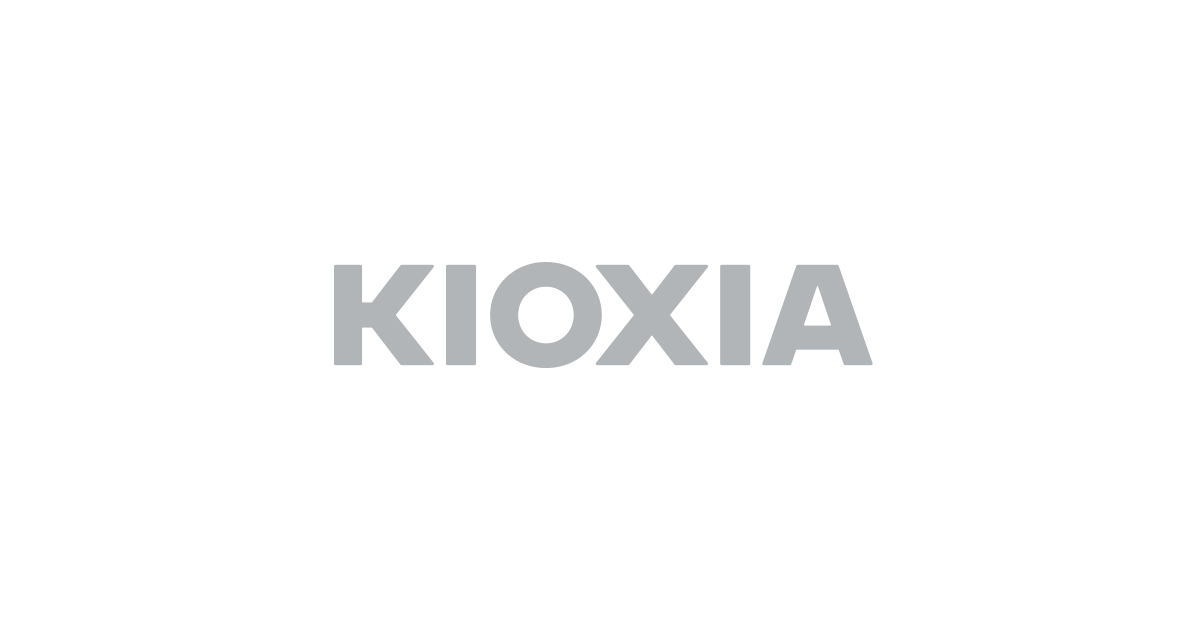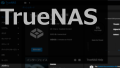事務用パソコンが起動しなくなったため原因を切り分け。SSDが原因ということでSSDを交換します。
症状
事務用のパソコンが起動しないと報告を受けて、見に行くとWindows自体が立ち上がらない状態になりました。見慣れない黒い画面でOSが見つからない旨のメッセージが表示されています、スクショ撮っておけばよかったのですが撮り忘れ。BIOSで確認するとSSDは認識しているようです。
何度か復旧を試みますが何をやってもダメそうなのでSSDが駄目なのだろうと、Ubuntuデスクトップを起動させてデータが救出できるか確認。SSD自体マウント出来ないようなのでやはりSSDの故障ということでしょう。データ自体はNASに定期的にバックアップはとっているので当日作業分の損失だけで済みそうです。
SSD購入
機種はLenovoのideacentre。中を開けて見るとm.2のSSDが搭載されているようです。また搭載されているのはm.2 Type2242という小型フォームファクタで聞いたことのないブランドのSSD。
Lenovo公式サポートサイトで部品を確認しますが、サーマルパッドはありましたがSSDの掲載はなく、これはちょっと困ったなとネットでショップを見て回ります。同型のサイズのものは選択肢が少なくちょっと悩みました。
機種のマニュアルを見てみるとType2280(よく見るサイズ)も搭載が可能のようだったので、通販にて手配します。搭載されていたものがNVMeの128GB、PCIe Gen 3.0のものだったので同じPCIe Gen 3.0のKIOXIA EXCERIA G2 SSD-CK1.0N3G2/Nは1TBのものをチョイス。
KIOXIAのEXCERIA G2 SSD-CK1.0N3G2/Nは国産BiCS FLASH TLCを搭載し5年保証がついています。(5年保証ですが、SSD Utilityマネージメントソフトウエアで「残り寿命の割合」がゼロになった場合はその時点で保証はなくるそうです。)KIOXIAって馴染みがない方もいるかもしれませんが元は東芝メモリです。
今回はSSDがそもそもダメになっているのでクローン作業は必要ありませんでした。クローンが必要な場合は変なフリーソフトを入れるよりはクローンソフトを提供してくれるメーカーのSSDを購入するとよいですね。
SSD交換
さっそくパソコンのケースを開け既存のSSDを取り外します。
SSDへのアクセスは手が入らないのでHDD及び光学ドライブを外す必要があります、手が小さい方はそのまま作業できるかも?
1.ケーブルを抜く
2.ネジを外す
3.光学ドライブを外す
赤いシールの付いたレバーを押してあげると光学式ドライブが外れます。(ファンが汚いですね)
3.HDDユニットを外す
これでSSDへのアクセスが容易になりましたので、早速交換します。既存のSSDは青いプラスチックのストッパーで留められているだけのようなのでそれを外します。
また、SSDの右側には基盤外にType2280用の固定ネジがついているのが確認できます。
取り外したSSDと今回新たに取り付けるSSDです。外して気付きましたが、取り外したSSDは切り欠き的にB&M Keyですかね?ソケット側はM Keyだったので問題なく刺さりましたが。
KIOXIAのSSDを取り付けます。
取り付け後は逆の手順でHDD等を元に戻して交換作業は完了です。
SSDチェック
OSのセットアップを終え、SSD Utilityをダウンロードしてきて見てみます。
インストールをして起動するとSSDの概要が表示されました。温度も46度でデータを書き戻している最中でも48程度でした。ヒートシンクは必要なさそうです。パソコンのケースによってはヒートシンクをつけても良いかもしれません。
5年保証ですが「残り寿命」が0になると保証がなくなる時の値の確認ですが上部に並ぶメニューの「SSD詳細」タブをクリックすると表示される、下図の緑枠箇所のようです。インストールしてデータを買い戻す程度では減らなかったです。1年後くらいにまた値を確認しようと思います。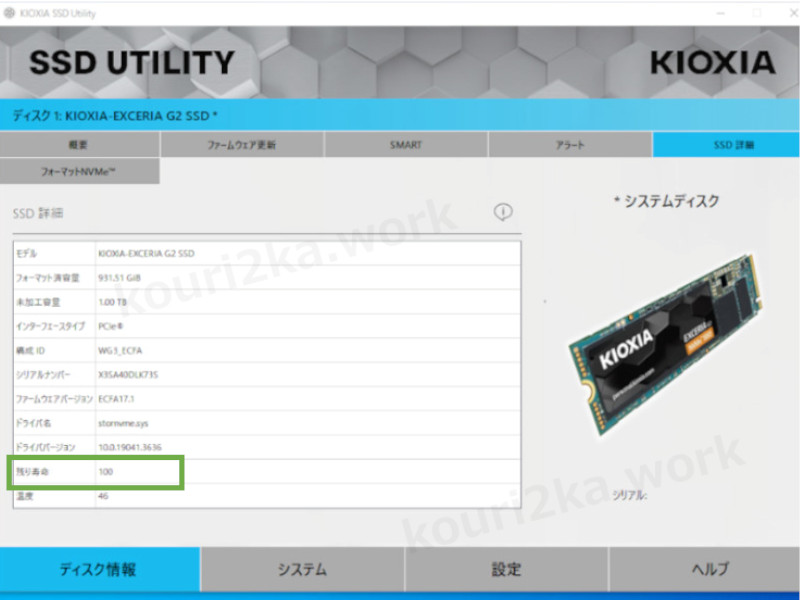
最後に
SSDだけに限りませんがパソコンは壊れるものです。日々のバックアップなどをちゃんとしていれば被害は最小限に抑えられますので心がけたいものです。
今回購入したKIOXIA EXCERIA G2 SSD-CK1.0N3G2/Nは低発熱で優秀そうですのでオススメです。