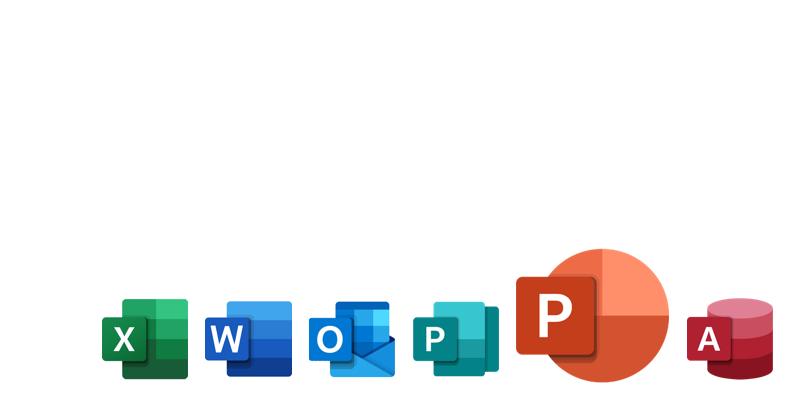PowerPointはスライドプレゼンテーションソフトとして優秀です。今回はいろいろな保存方法がある中動画での保存(エクスポート)を記載しようと思います。
動画でエクスポート(書き出し)
PowerPointは単にスライドを作成するだけでなく、動画の作成も可能です。動画で書き出せる形式はMP4とWMVが対応しており、さまざまな機器での再生に向いております。
流れ
1. エクスポート画面を開く
2. オプションを設定
3. 動画書き出し
1. エクスポート画面を開く
ファイルメニューを開き「エクスポート」から「ビデオの作成」を選択します。
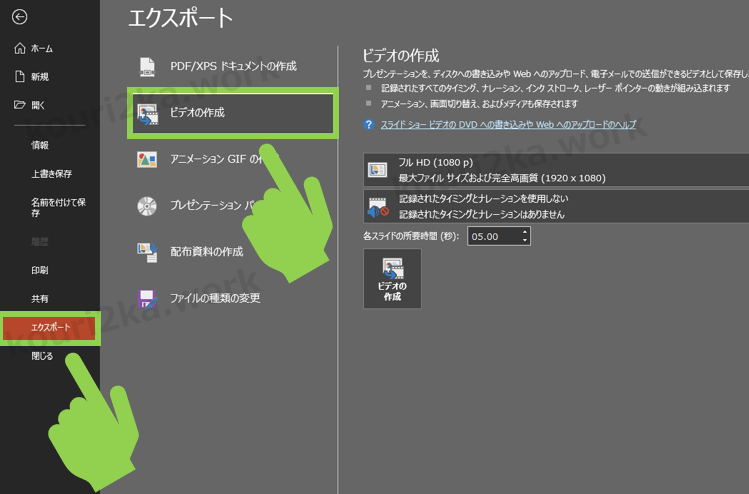
右側に表示されているのがエクスポートオプションです。この中から目的に応じた設定をします。
オプションは多くはないですがひとつずつ解説をします。
・サイズと画質
・記録されたタイミングとナレーション
・各スライドの時間
・保存形式
サイズと画質
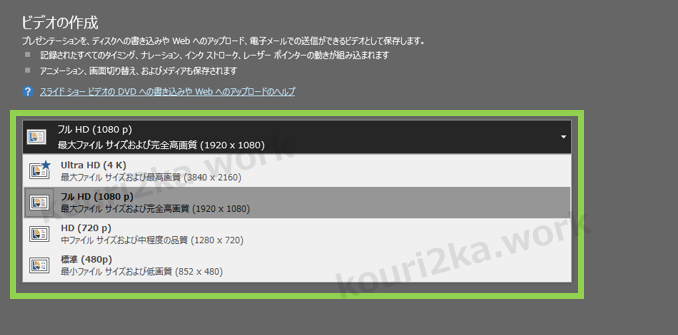
サイズと画質では書き出しサイズの指定を行います。詳細な指定はできませんがほとんどのプレイヤーに対応している形式ですので目的に応じて選択をします。
| 品目 | 説明 |
| Ultra HD(4K) | 最大ファイル サイズおよび最高画質(3840x2160) |
| フル HD(1080p) | 最大ファイル サイズおよび完全高画質(1920x1080) |
| HD(720p) | 中ファイル サイズおよび中程度の品質(1280x720) |
| 標準(480p) | 最小ファイル サイズおよび低画質(852x480) |
通常標準的なモニタやプロジェクターで再生する場合は「フル HD(1080p)」で問題ないです。
モニタや再生装置が「4K」に対応している場合は「Ultra HD(4K)」で出力しましょう。ただ再生にも負荷がかかるので環境が整っている場所向けです。
プロジェクターが古い場合などは「HD(720p)」で問題なく、DVD品質は確保できます。
「標準(480p)」が必要とされるのは、ネットワークを通じてやり取りする際の試聴用として利用するなど使用範囲が限定的です。
実際のファイルサイズの目安を下記に掲載しておきます。
13枚のスライドを作成
スライドは主にテキストと画像のみ
ナレーション含まず
各スライド5秒
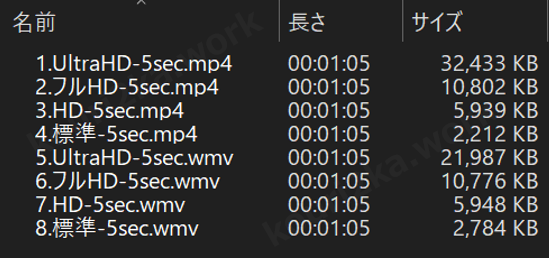
フルHDまでは同じようなサイズですが、UltraHDにすると差が出てます。素材の問題の可能性もありますがご参考までに。
記録されたタイミングとナレーション
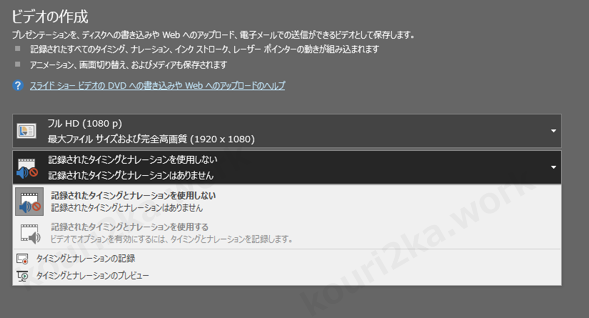
記録されたタイミングとナレーションは事前に作成した場合のみ利用します。
デフォルトでは「記録されたタイミングとナレーションを使用しない」になっていますのでそのまま変更しません。
各スライドの時間
各スライドでどれだけ表示を継続するかです。記録されたタイミングなどを利用しない限り、各スライド指定の時間が割り当てられます。「5秒」とすれば、各スライドが5秒毎に表示されて切り替わっていきます。
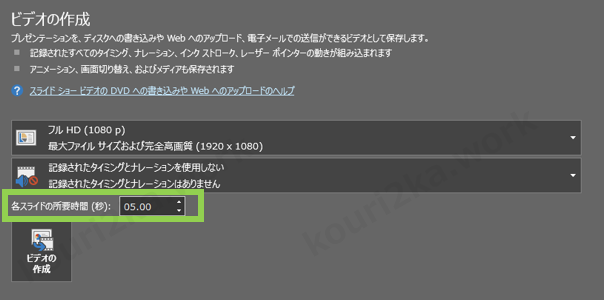
任意のスライドの表示時間を伸ばしたい場合は原始的な手法ですが、下記のように伸ばしたいスライドをコピーし表示時間を稼ぎます。
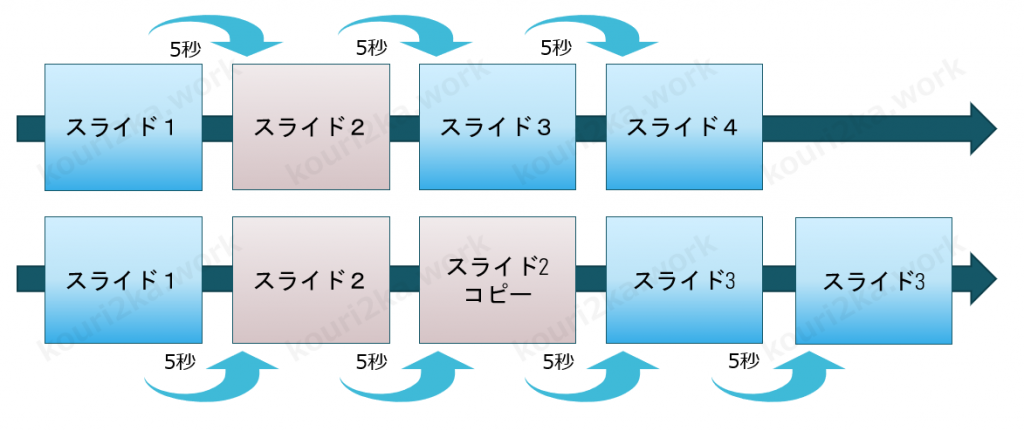
保存形式
「ビデオの作成」ボタンをクリックすると、動画の保存先を尋ねるダイアログウィンドウが表示されます。この中で動画形式を決めます。
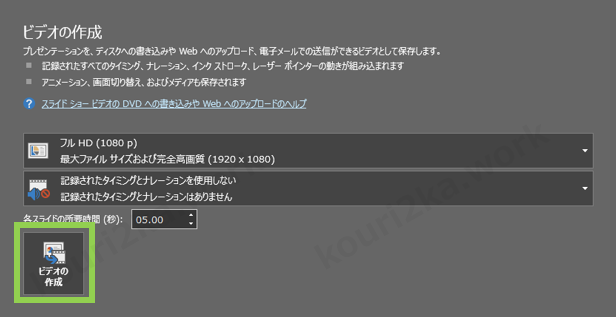
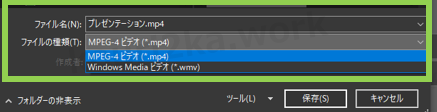
サイズと画質でも示したとおりUltraHDでもないかぎりファイルサイズは差があまりないようです。再生する機器にあわせて選択して下さい。
「保存」ボタンを押すと画面はスライドに戻り動画の書き出しが始まります。
進捗はわかりずらいのですが下部に表示されていますので目安にしてください。

UltraHDは動画の作成にかなり時間がかかります。フルHDの6倍弱かかるので時間の余裕のある時に行いましょう。