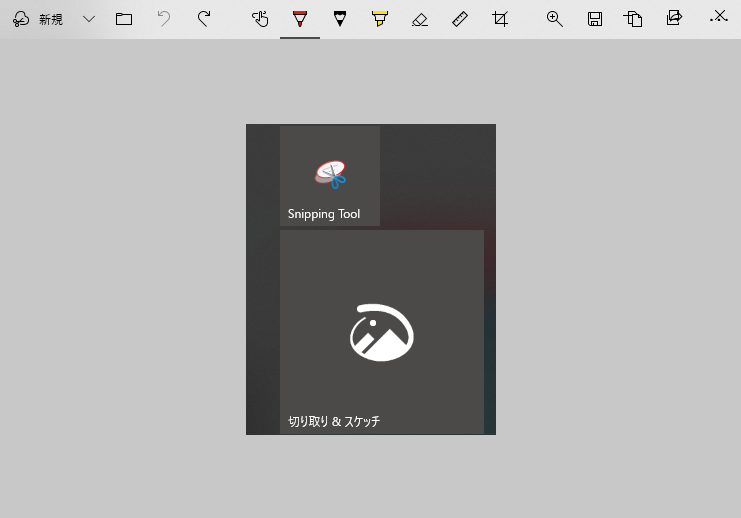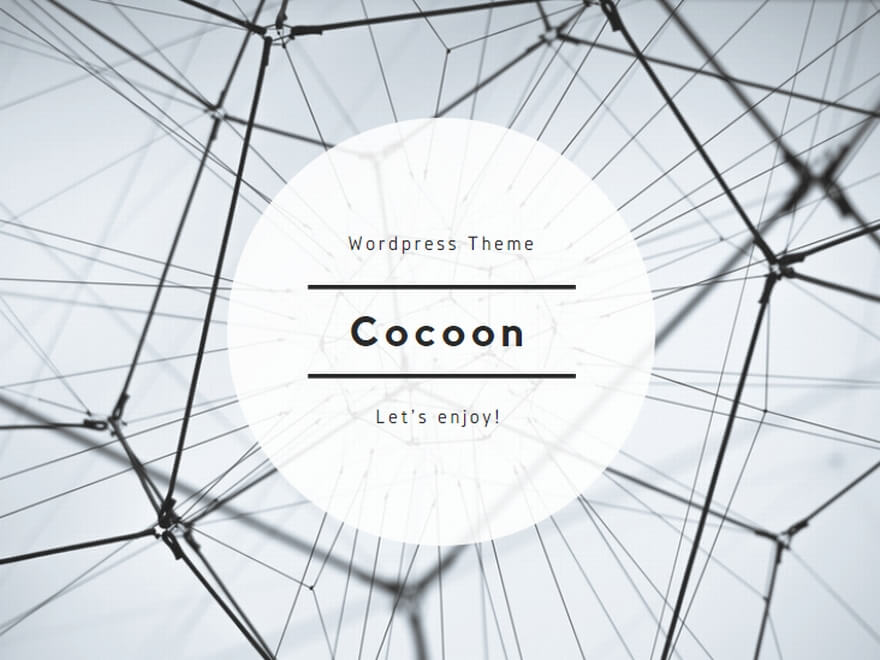スクリーンショットはマニュアル作成時やトラブルシューティング時に必要であったり何らかの記録を残すためにも用いられたりします。覚えるだけでかなり効率あがるので覚えて損のない機能です。主にWindows標準機能で紹介していきます。
プリントスクリーン
プリントスクリーンは現在映し出されている画面をそのまま記録します。記録した画面はメモリにコピーされますので、その状態で他のものをコピーすると消えてしまいます。
全画面ショット
キーボード上のプリントスクリーン機能を利用する場合キー配列にもよりますが下記画像のPrintScreenボタンまたは略されている場合はPrtScrというボタンを押します。
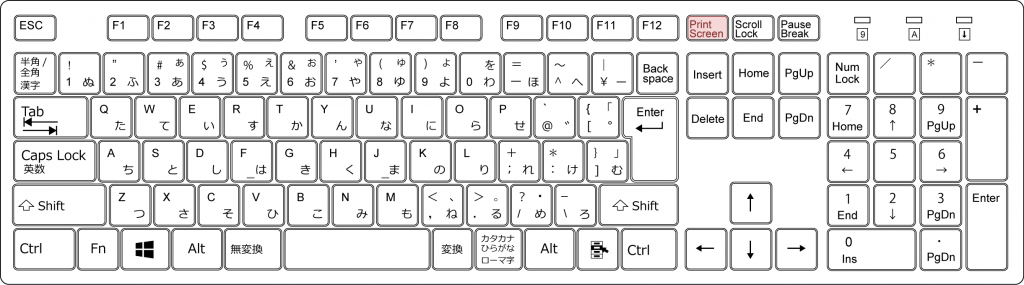
キーボードによってはFnキー押しながらでないと機能しないことがあります。その場合はFn+PrintScreen(PrtScr) を押します。
操作方法
では実際にやってみましょう。スクリーンショットをとりたい画面を表示します。
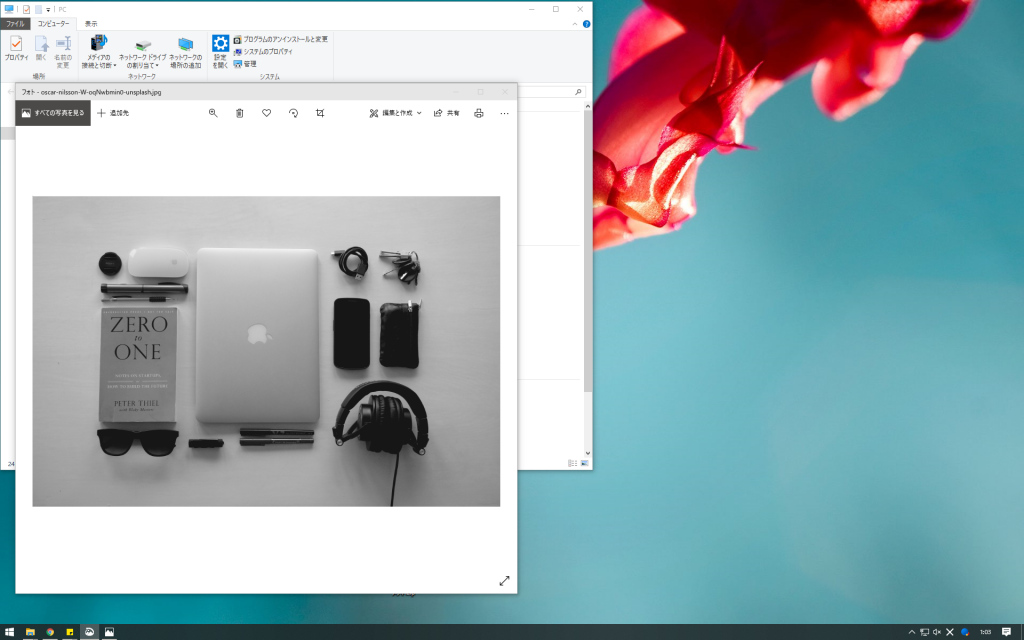
キーボード上の PrintScreenボタン を押します。何も変化が起きませんがキーボードのボタンに異常がない限りはコピーされています。コピーしたものをWordに貼り付けてみましょう。ワードを起動してホームタブの「貼り付け」ボタンをクリック、またはCtrl+Vでペーストします。
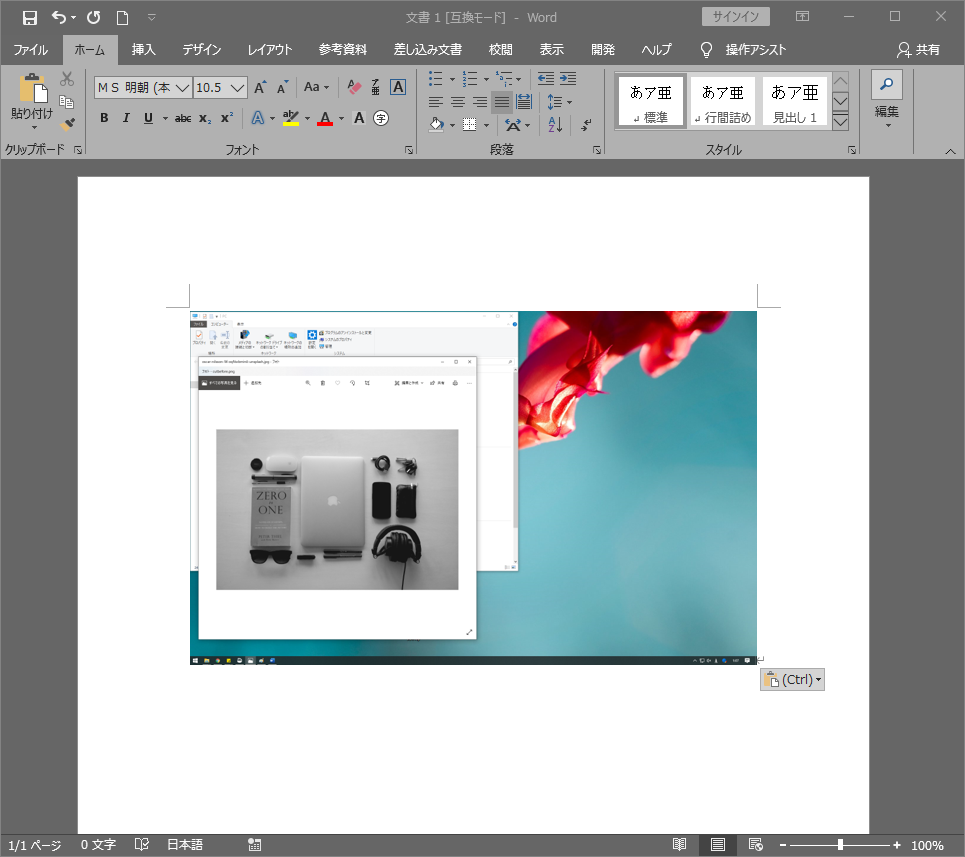
貼り付けることができました。あとは大きさを変えたりトリミングしたり加工が可能です。
貼付け後の加工で必要な箇所以外のものが含まれると情報過多になりがちだったり縮小すると必要な部分まで小さくなってしまい、見辛くなってしまします。
必要なウィンドウだけをとってみましょう。
ウィンドウショット
やり方は先程の方法と同じくですがボタンがひとつ増えます。
Alt+PrintScreenの組み合わせで現在開いているアクティブなウィンドウだけが取得できます。では先程のスクリーンショットをとりたい画面を再度表示しAlt+PrintScreenを押します。
アクティブなウィンドウとは現在選択されている入力操作が可能なウィンドウのことを指します。主には最前面に配置されているものがこれにあたります。
先程のWordにまた貼り付けてみましょう。
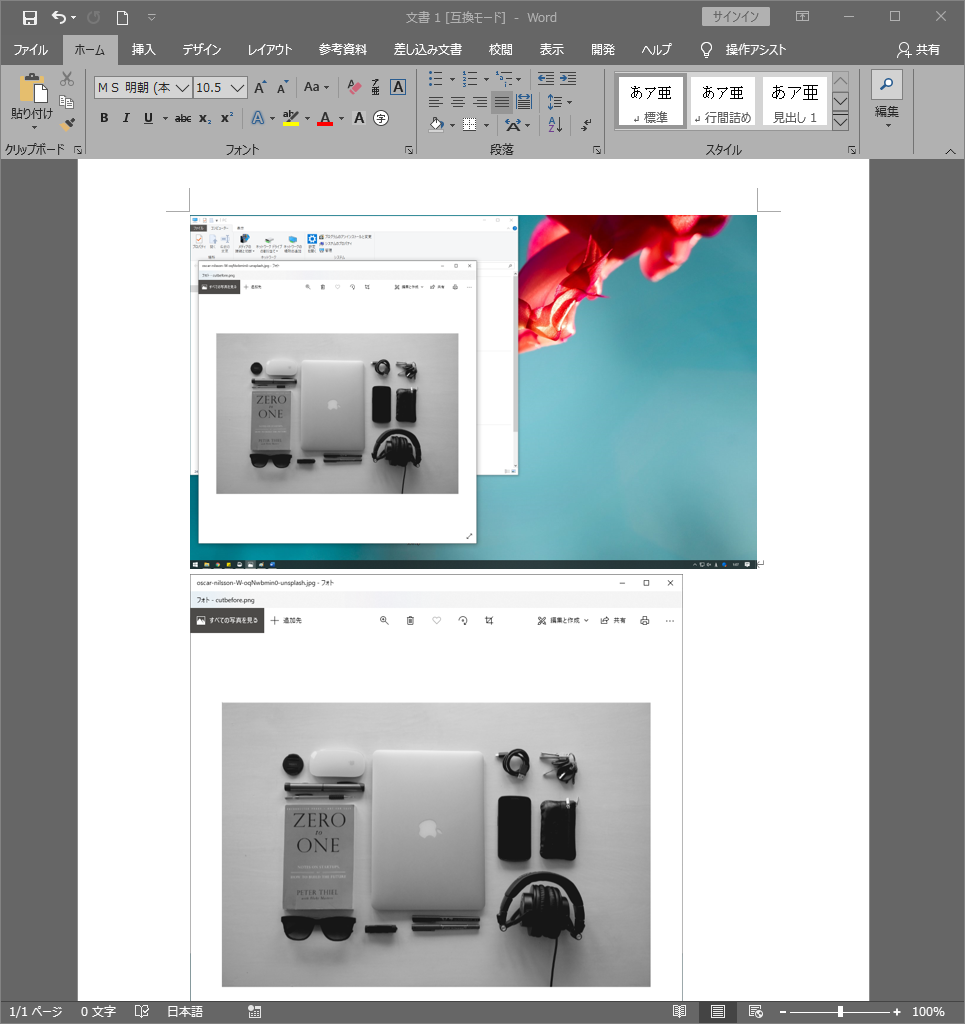
アクティブなウィンドウだけが貼り付きました。これだけで応用の幅が広がります。
切り取り&スケッチ
スクリーンショットでは画面ごと、ウィンドウ毎のスクショの取得を説明しました。更に貼り付け後の加工が面倒であったり部分的にスクショが欲しい場合があります。この時に役に立つのが切り取り&スケッチです。
このツールは枠で選択したエリアだけをコピーしてくれます。部分的なスクショにはもってこいです。
操作方法
スタートメニューの中の「か」の中にアプリがいます。またはWindows+Shift+Sでも即座に起動できます。ショートカットの場合は切り取る段階からの起動になります。
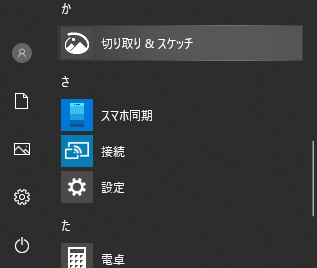
起動すると簡素な画面が表示されます。できることは少ないですが小回りの効く優れものです。
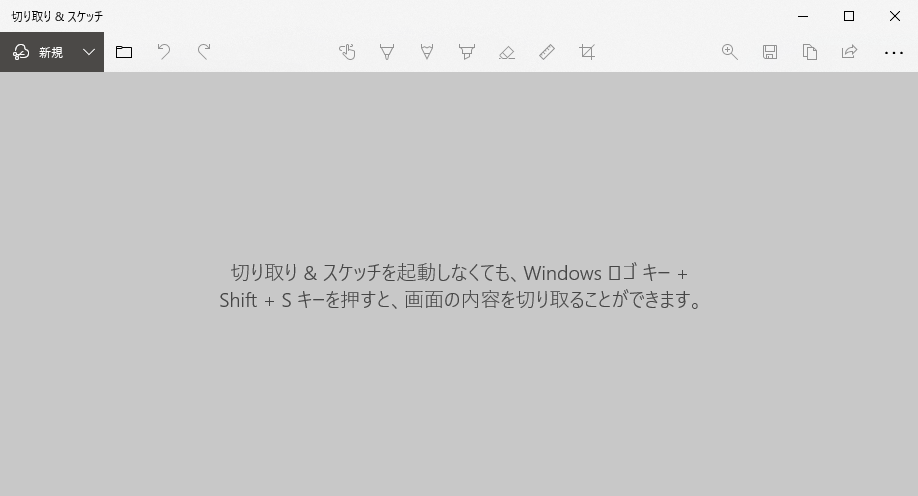
「新規」ボタンをクリックするとデスクトップが暗転し上部にボタンが表示されます。
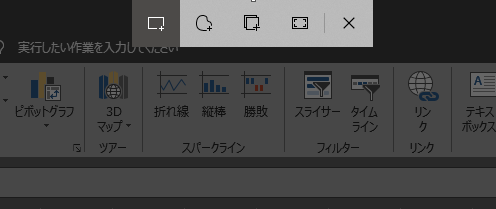
ボタンの解説
 四角形の領域切り取り
四角形の領域切り取り- 四角形で画面を切り取るようにコピーができます。
 フリーフォーム領域切り取り
フリーフォーム領域切り取り- 投げ輪のように画面を切り取るようにコピーができます。
 ウィンドウの領域切り取り
ウィンドウの領域切り取り- ウィンドウ選択してコピーできます。ウィンドウが重なっている場合は注意。
 全画面表示の領域切り取り
全画面表示の領域切り取り- デスクトップ全体、全画面をコピーできます。
 閉じる
閉じる- 切り取りの動作を停止します。
切り取った画面はペイントやWord、EXCELなどに貼り付けて利用が可能です。切り取り&スケッチの中で編集(文字を書いたり、トリミングしたり加工も可能です) 。ただ、他のツールEXCEL等のシェイプの方が楽だったりするので適材適所で使い分けましょう。

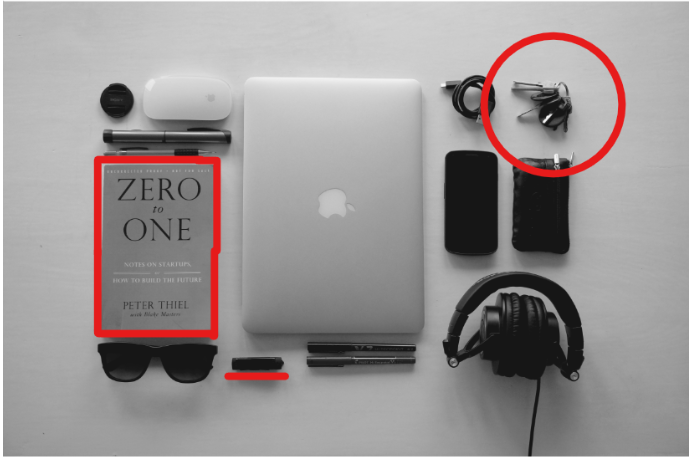
スニッピングツール
Windows7の頃お世話になったスニッピングツールも先代の同様ツールです。こちらも簡単に使えますのでお試しください。「Windowsアクセサリ」の中に隠れてます。
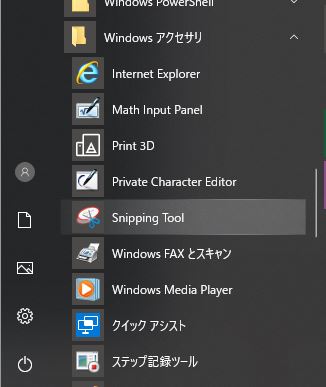
さいごに
業務でマニュアルを作成することは多々あると思いますが、ドキュメントとして残す場合はやはりスクリーンショットはあったほうが親切だと思います。ただ無意味に画像だらけになってしまってもファイルサイズ肥大にも繋がるので要所で使用するのが好ましく考えます。
便利なツールは他にも存在しますが 標準機能で実現する場合は知っておいて損はないので、紹介したツールは使いこなせるようになりましょう。
Windowsの更新で機能が変わる場合もありますが、根本的な部分はそんなに変わらないと思います。便利に使いこなして業務を素早く終わらせましょう。
昨今は動画でマニュアルを作成するなんて機会もありますがそれはまたの機会で。