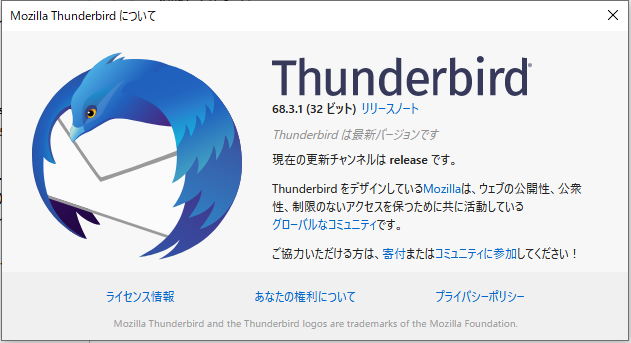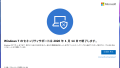Thunderbirdでメールを利用しているユーザは少なくないと思いますが、パソコンの買い換えなどでこれまでの利用していたメールをそのまま移動したい事があると思います。今回はThunderbirdを他のPCへ引っ越すやり方を試していきます。
バックアップ
Thunderbirdのバックアップはプロファイルをコピーすることで実現しますので、プロファイルの在り処を特定してコピーするまでがこの項での説明です。Outlookと異なり1ファイルでは完結しないのが難です。公式ボランティアサイトでもヘルプがあるのですが、多分これを見てできるビギナーの方は少ないんじゃないかと思います。
Thunderbird のデータを新しいコンピューターに移動する
https://support.mozilla.org/ja/kb/moving-thunderbird-data-to-a-new-computer
プロファイルのコピー(バックアップ)
まずは現在利用しているThunderbird(今回はバージョン68)を起動します。
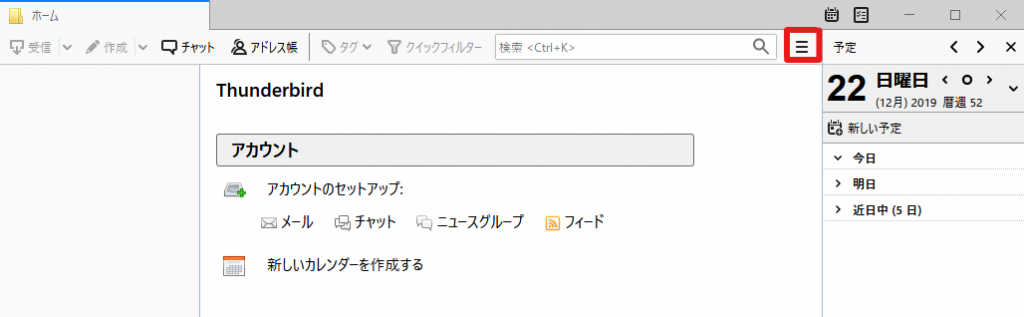
起動したら上図赤枠のメニューをクリックします。
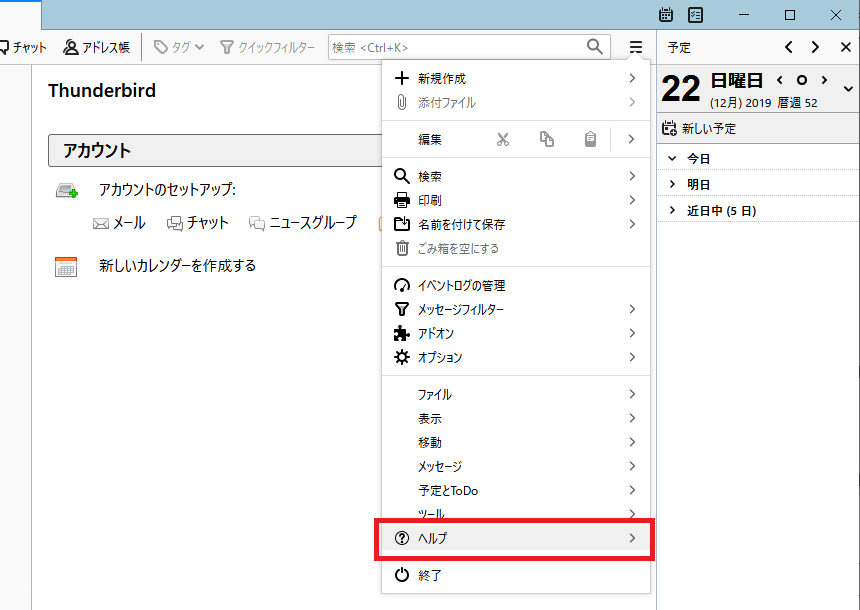
メニューの中にある赤枠内の「ヘルプ」をクリックします。
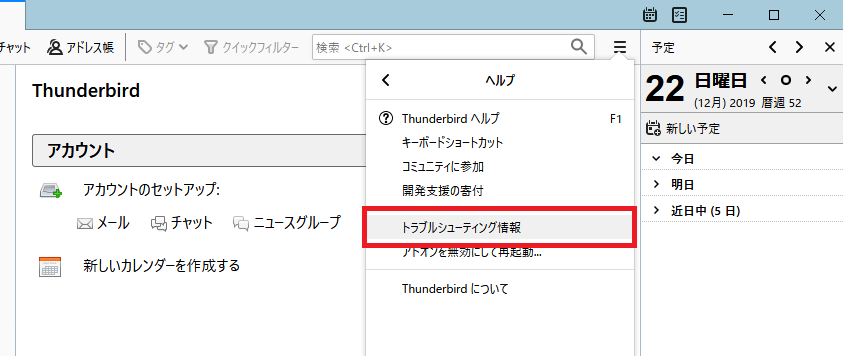
ヘルプメニューの中にある「トラブルシューティング情報」をクリックします。
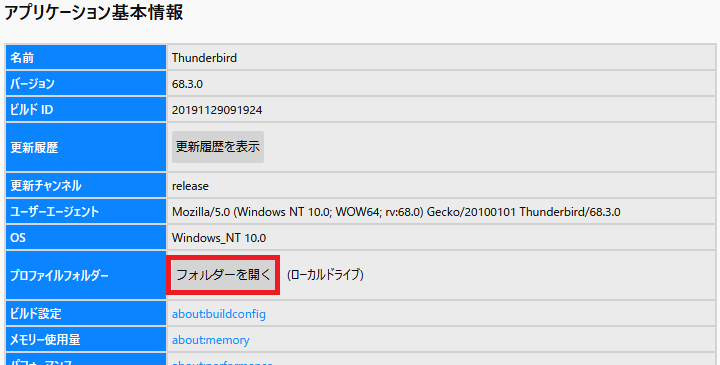
トラブルシューティング情報画面の中に「アプリケーション基本情報」というエリアがあり、この中の「プロファイルフォルダー」というところが、今回探している場所です。「フォルダーを開く」をクリックして該当の場所をエクスプローラーで開きます。
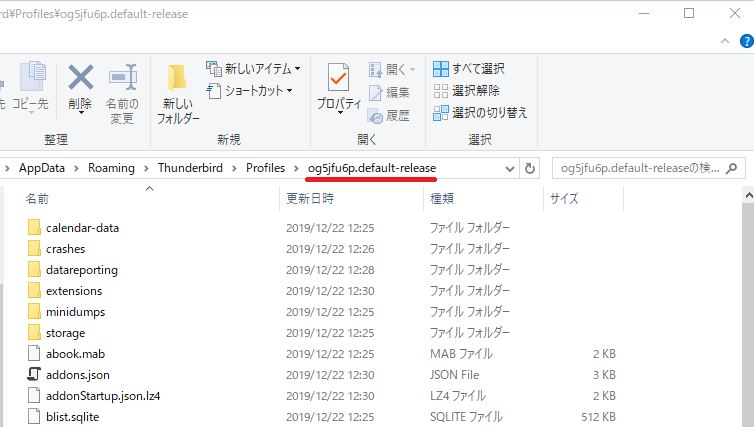
エクスプローラーで該当の場所が開き、赤線の箇所がプロファイル名です、これをまず覚えましょう。ただ、今開いているのは中身の場所なので1階層上(赤線の左側にある「Profiles」をクリック等)にあがります。
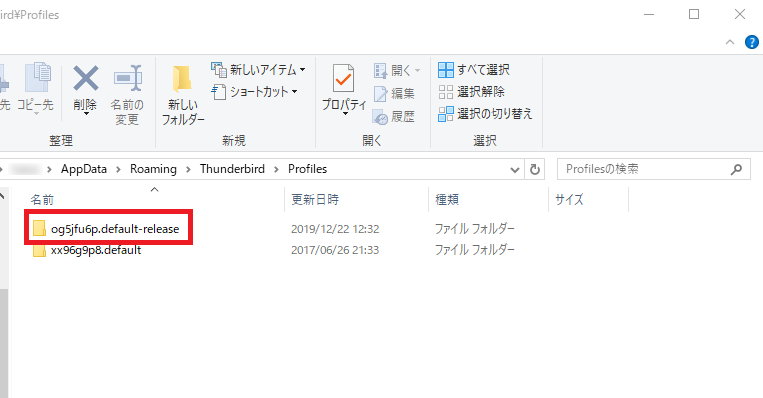
先程覚えたプロファイル名のフォルダがあることを確認します。
ここで一旦裏で開いているThunderbirdを終了しておきます。
Thunderbirdを終了したらこのフォルダをUSBメモリーなどへコピーします。
これでバックアップは完了です。
復元(リストア)
ここからは新しい引越し先のパソコンでの操作になります。インストールは端折ってます。
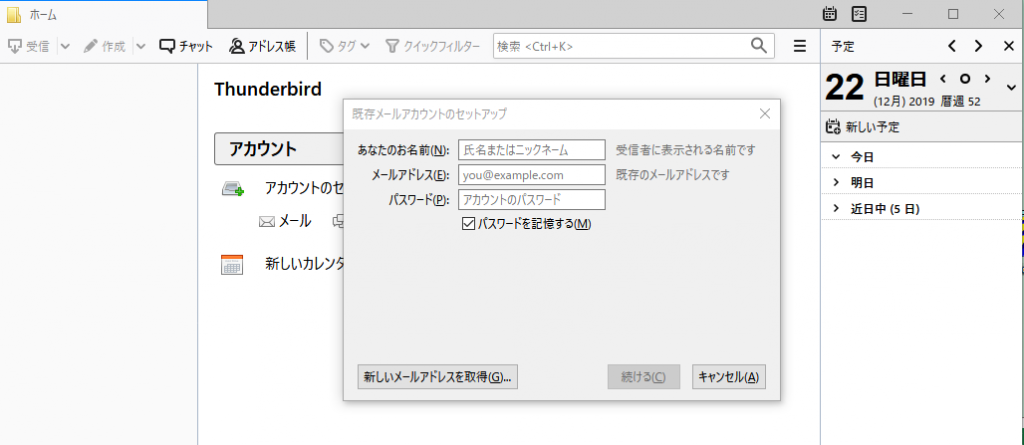
インストール後まずは初回起動でメールのセットアップダイアログが表示されます。メールの設定を何もしていないので当然です。この表示は一旦「キャンセル」で消します。
プロファイルのコピー(リストア)
新しいThunderbirdのプロファイルの場所を見つけるために、バックアップの時にも説明した順で「トラブルシューティング情報」画面を開きます。
”メニュー>ヘルプ>トラブルシューティング情報” の順でしたね。
開くフォルダは現在使用しているプロファイルの中身のフォルダなので1階層上にあがります。
「Profiles」フォルダの中身にバックアップしたフォルダをそのまま貼り付けます。
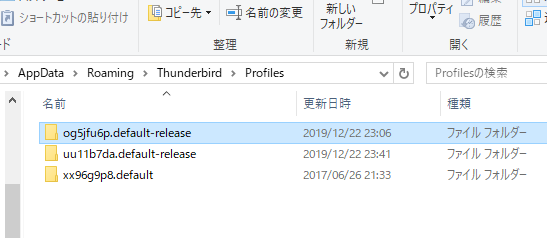
プロファイルの切り替え
現在起動しているのは初回のプロファイルです、これをバックアップからコピーしてきたプロファイルに切り替える作業を行います。
3回目です。「ヘルプ」から「トラブルシューティング情報」画面 を表示します。
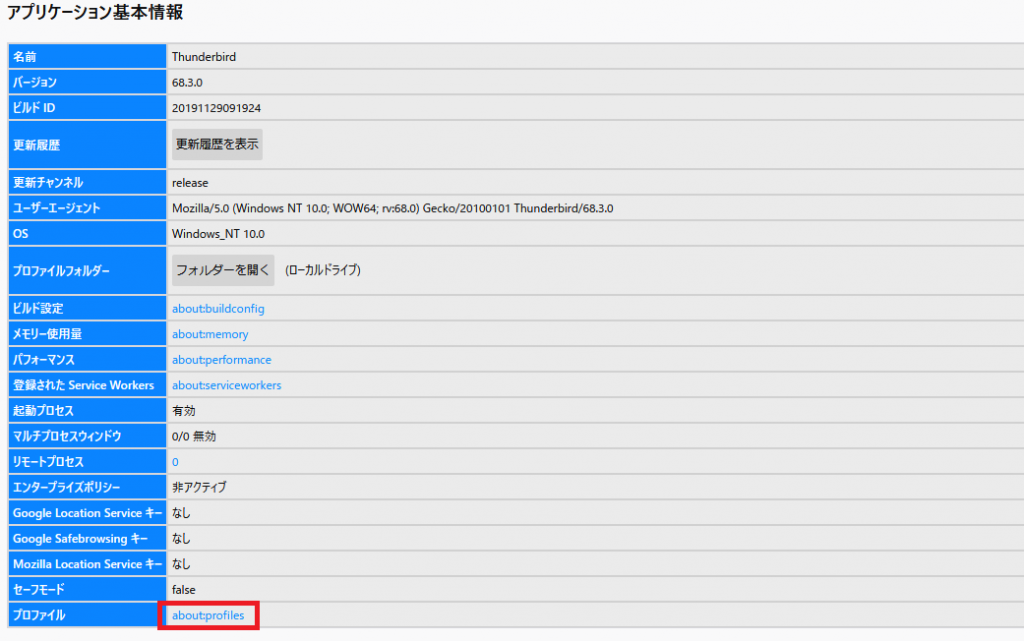
トラブルシューティング情報画面の中の「アプリケーション基本情報」の最下部を見ます。赤枠内「プロファイル」の横にある「about:profiles」をクリックします。
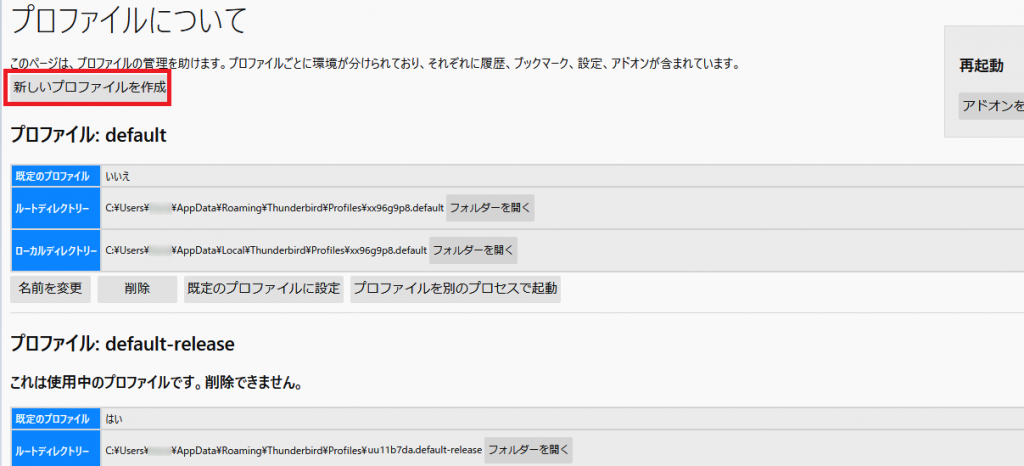
表示された「プロファイルについて」な下にある「新しいプロファイルを作成」をクリックします。
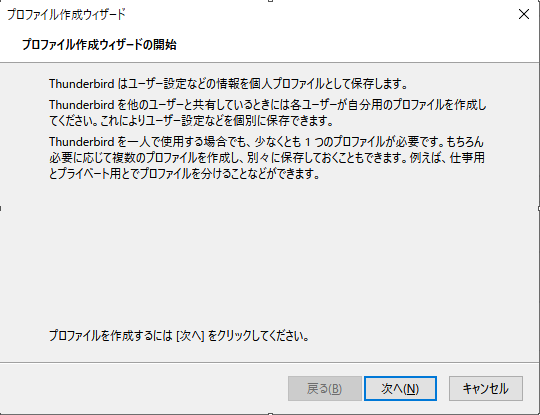
「プロファイル作成ウィザード」が表示されますのでウィザードを開始します。
「次へ」をクリックします。
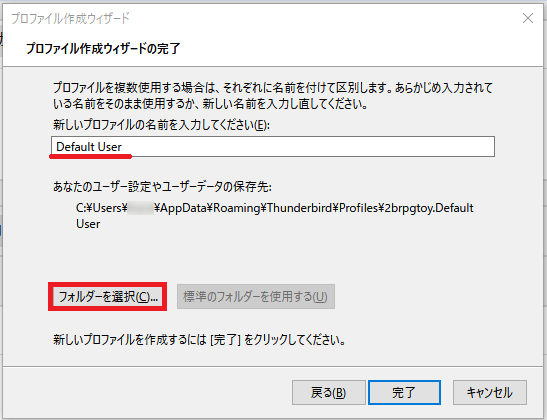
画面が遷移し、急に完了画面になりますがここで切り替えをします。「新しいプロファイルの名前を入力してください」の入力欄に適当な名前を入力します。慣例に従って日本語は使用しなほうが良いと思います。
次に下にある赤枠内の「フォルダーの選択」をクリックします。
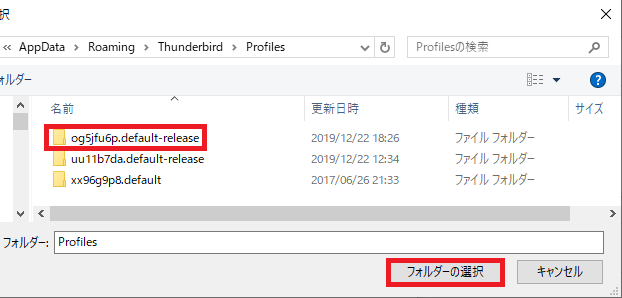
「Profiles」のフォルダが開きますので、 バックアップ でコピーしてきたフォルダを選択し「フォルダーの選択」をクリックします。
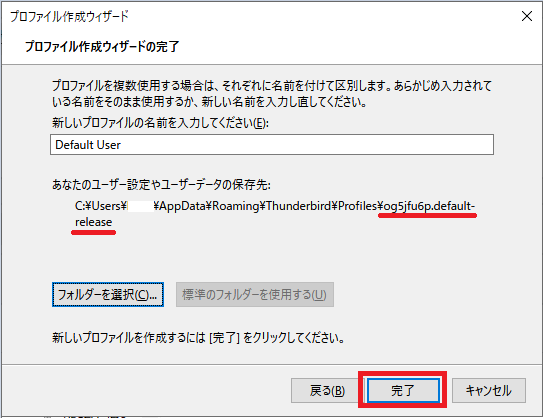
先程の完了画面に戻ります。
赤下線「あなたのユーザー設定やユーザーデータの保存先」で先程選んだプロファイル名が表示されていることを確認します。もし異なっていた場合は再度「フォルダーを選択」ボタンから選びます。
確認できたら「完了」ボタンをクリックします。
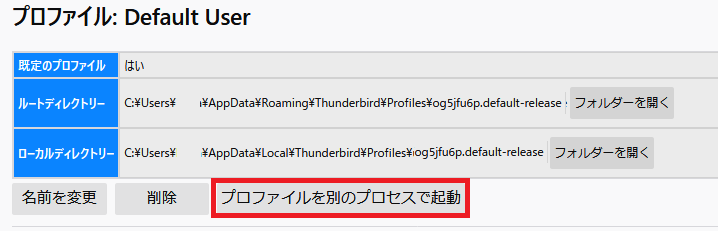
「プロファイルについて」の画面に戻ります。
先程選んだプロファイルが追加されていますので「プロファイルを別のプロセスで起動」をクリックします。
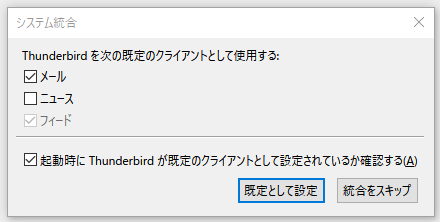
起動すると初回の「システム統合」のダイアログが表示されます、既定のメーラーにする場合はチェックを入れて「既定として設定」をクリックします。他のメールソフトを利用している場合は外しておきましょう。
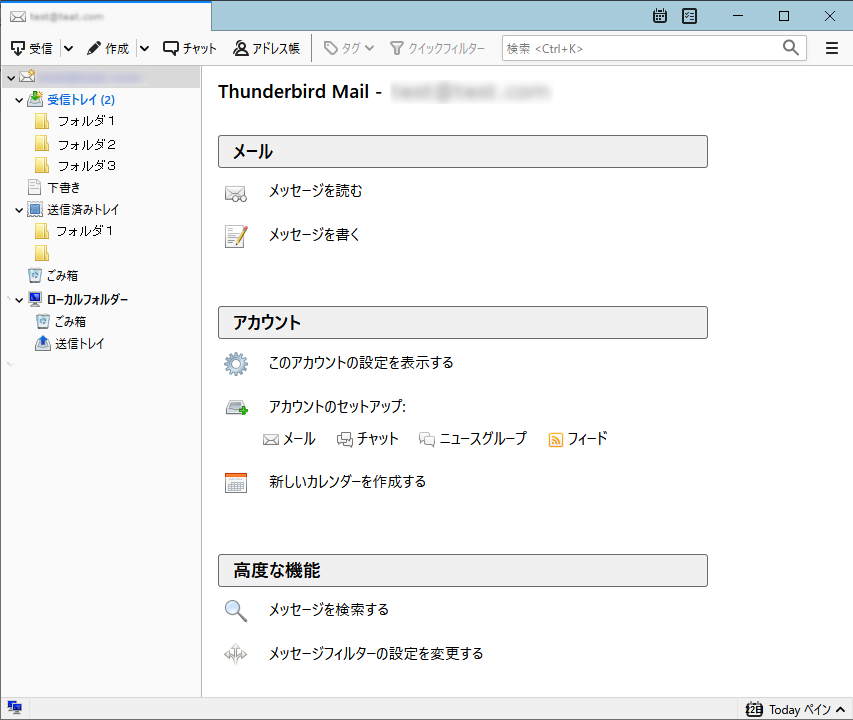
これで元のThunderbirdのメール環境がリストア(復元)されました。
最初に起動していたThunderbirdはウィンドウを消してしま って大丈夫です。次回起動時からこちらのプロファイルが読み込まれます。
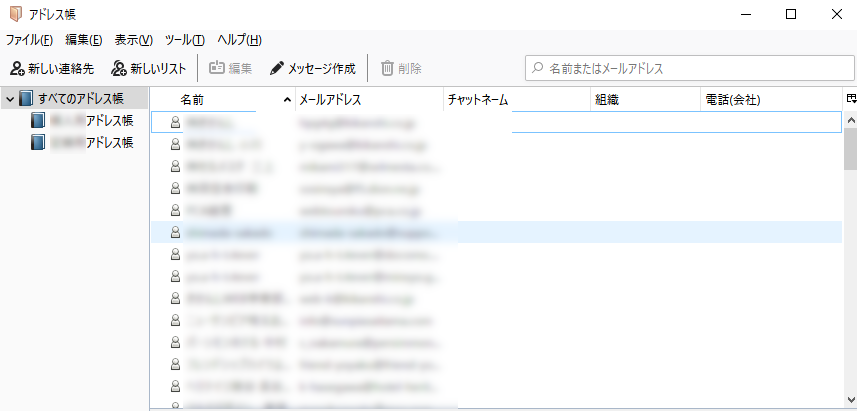
アドレス帳もしっかり移行されていますね。
さいごに
さて、これでバックアップとリストア(復元)が完了しました。
どなたかの助けになればと思います。