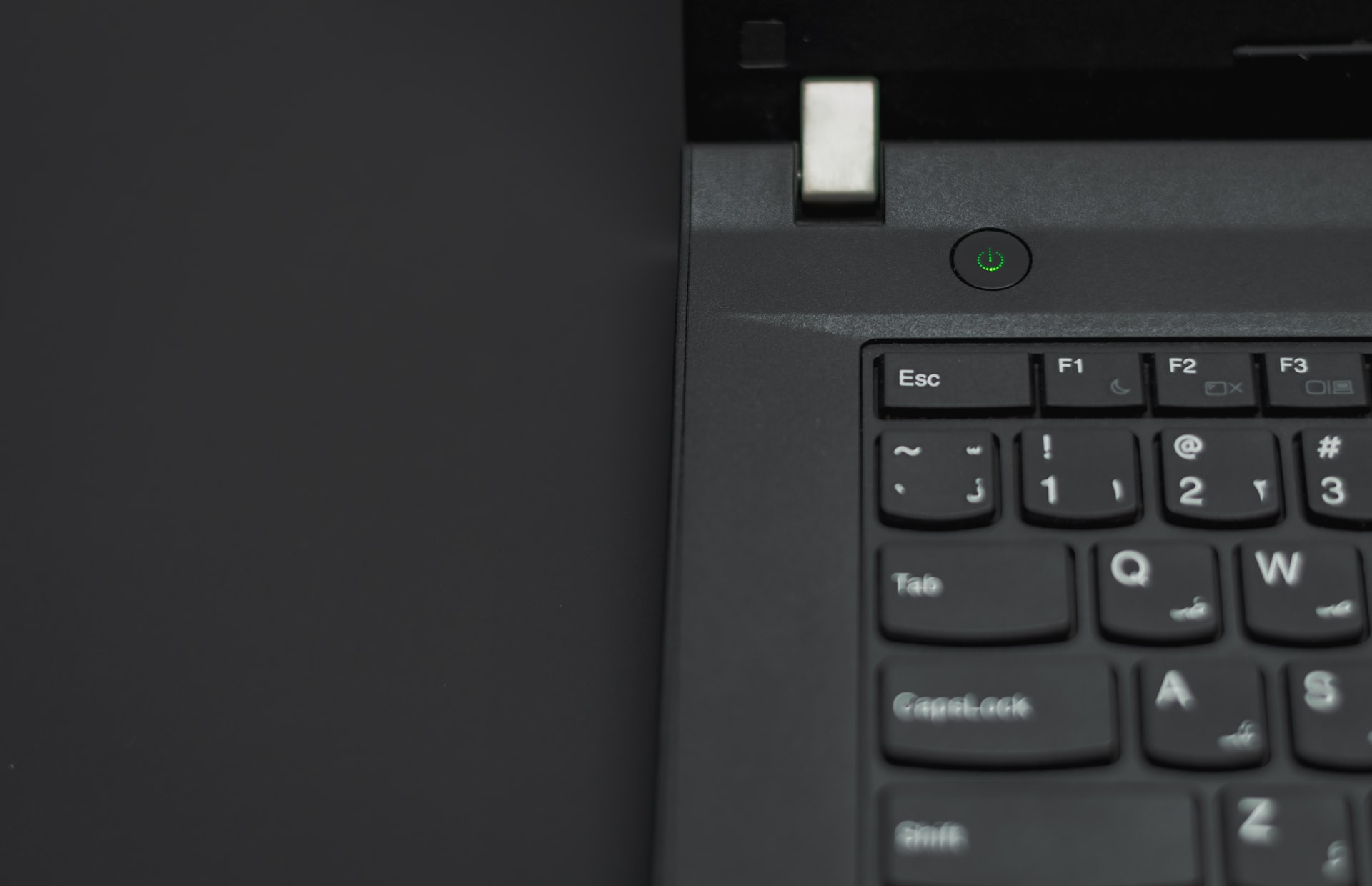業務系システムなどを利用していて、トラブル時の問題切り分けのために完全シャットダウンして下さいと案内されることがありませんか、今回はそんな時に案内される完全シャットダウンについて記述してみます。
そもそも何故完全シャットダウンがあるのか
Windowsのスタートメニューから電源ボタンの中にあるシャットダウンでは環境にもよりますが下記のように「スリープ」「シャットダウン」「再起動」がありますが完全シャットダウンは見当たりません。
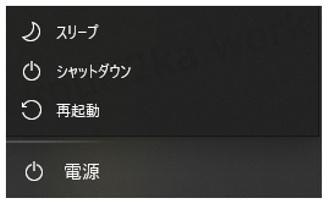
デフォルト状態のWindows10では「高速スタートアップ」という機能が動いており、上記手順で行うシャットダウンは現在のシステム情報をファイルに保存し次回起動時にそれを読み込み高速化を図っているようです。
起動が早くなるというのは業務が快適に始められますのでよろこばしい限りです。また昨今のSSDの普及具合からも「高速スタートアップ」の恩恵がおおきく、快適さが増していると考えます。
しかし、業務アプリなどは周辺機器を含む場合もあり問題が発生した場合に原因探求のため起動直後のクリーンな状態で動作するのかを確認する必要もあります。このため「高速スタートアップ」の機能が邪魔になる場合もあります。
完全シャットダウン操作
操作方法(一時的)
これは至極簡単でスタートメニューから電源ボタンの中にあるシャットダウンを表示して、キーボードの「Shift」キーを押しながらシャットダウンを押すだけです。
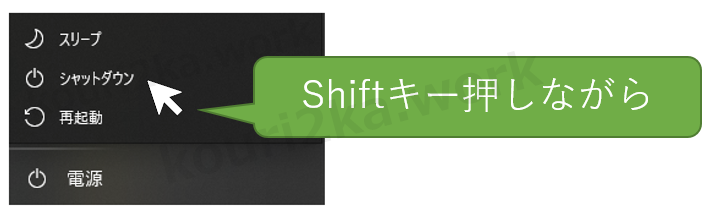
設定操作(恒久的)
ここでの操作は「高速スタートアップ」を無効にするやり方です。一度設定すると恒久的に完全シャットダウンが有効になります。Windowsのアップデートなどで元に戻る可能性も0ではないので注意が必要です。
後述しますが通常運用ではおすすめはしません。
手順
電源オプションを開きます。
まずは「電源とスリープ」を開きます。ショートカットは「Win+X」押してメニュー出したあとに「O(オー)」です。スタートボタンを右クリックでメニューを出しても同じです。
「電源とスリープ」画面の右側(ウィンドウが大きいと下にずれます)の「電源の追加設定」をクリックします。
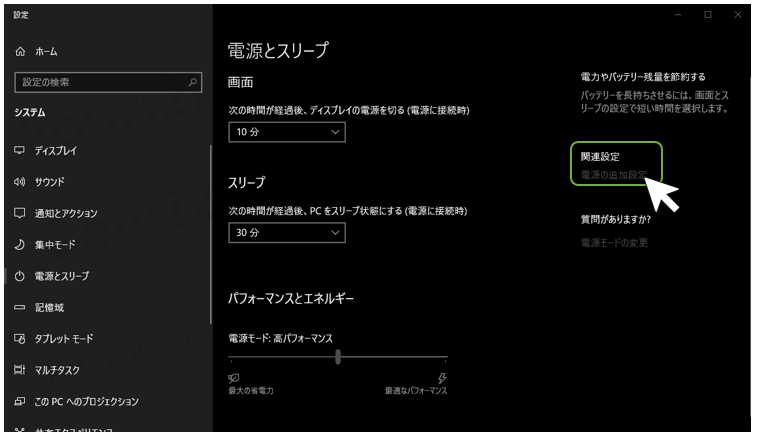
コントロールパネルが開きますので「電源ボタンの動作を選択する」をクリックします。
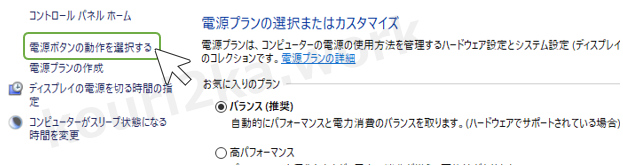
「現在の利用可能ではない設定を変更します」をクリックして下部にある「高速スタートアップを有効にする(推奨)」のロックを解除します。
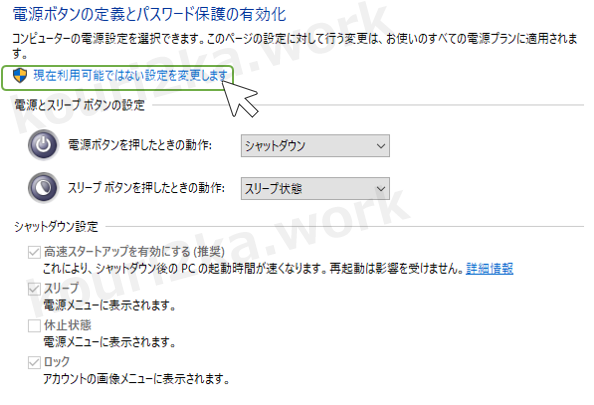
「高速スタートアップを有効にする(推奨)」のチェックボックスを外して、「変更の保存」をクリックして完了です。
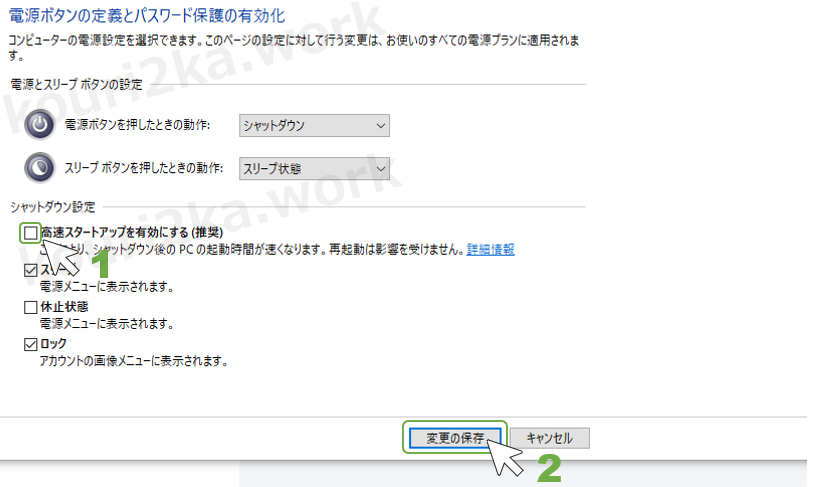
本当に完全シャットダウンが必要なのか
完全シャットダウンが必要なケース
前述したケースのように問題の切り分けなどの場合がほとんどだとは思いますが、ご自身でPCを組む場合なども機器構成が変わるため完全シャットダウンをする必要があります。完全シャットダウン後構成変更してから起動という流れですね。
では問題が起きていない場合や構成の変更がない場合はというと、わざわざ起動が遅くなるような措置が必要ということで完全シャットダウンの必要性は薄れます。
再起動
ここで電源メニューの見直しですがシャットダウン以外にスリープと再起動があります。
スリープは言わずもがなですが再起動については「高速スタートアップ」使用のシャットダウンとは異なる処理でPCを終了するそうです。
通常トラブルが起こった際には、「完全シャットダウン+電源再投入」よりも再起動すればクリックひとつでシャットダウンから起動まで行ってくれます。
まとめ
完全シャットダウンの必要性は一時的なものが多いため、「Shift」キー押しながらシャットダウンするだけにしておく。問題が発生したら再起動する。
恒久的に設定することは日常の起動が遅くなることも踏まえるとあまり推奨されるべきではないかなと考えます。