ラズベリーパイ4買いました
ラズベリーパイはキットで購入しない限り付属品はついてきません。電源からケースまで一通り揃える必要があります。使い回しできるものもありますが今回はすべて新規購入です。
本体
本体は簡素なもので付属品はありません。本体の購入先はスイッチサイエンスさんです。

ケース
ラズベリーパイ4の発熱はけっこうあるとのレビューが多いですが、ファンがあるタイプはあまり好みではなかったのでヒートシンクタイプのケースを探していました。
フィンタイプのものとフルカバーのもの、あとは各インターフェイスにアクセスできるタイプのものがあると思いますが、インターフェイスを考慮しつつスマートなものを選択しました。
ちなみに外装の箱がびっちり過ぎて開かなかったので反対側から開けないと箱破れるんじゃないかと思います。

内容物は下記のようにケース上下、ネジ、ゴム足、サーマルシートです。マットなアルミの質感がたまりません、肌触りもすべすべです。

サーマルシートの貼る場所ですが、説明書も何もついてこないので公式サイトで確認したところこのように貼るようになってました。

室温18度でアイドル26度、負荷かけて15分程度経過したところで温度計測して40度前後でした。
本体も全体的に温まってる感じで熱をうまく逃がせているようです。底面のほうが若干温度高いかなと思いますが、おそらくサーマルシートのあたる面積の違いでしょうか。
室内で通常使いなら問題なさそうです。
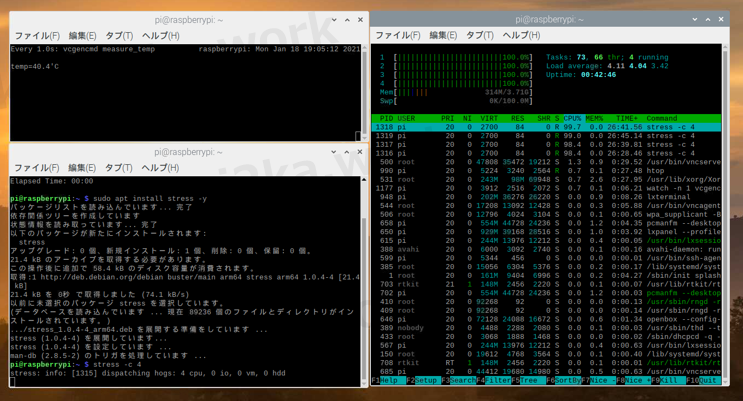
microSDもアクセスしやすいです。

かっこいいですね

GPIOも使用せずSDカードの出し入れもほとんどないよって場合は下記のものも良さげです。ただ少しグラマラスではあります。
電源
電源は公式サイトの純正アダプタ見ると「5.1V / 3.0A DC output」とあるので、これに沿った互換品でも問題ないかと思います。今回はせっかくなのでスイッチ付きのタイプのものにしてみました。
LABISTS Raspberry Pi 4B TypeC電源ケーブル 5V 3A スイッチ付き PSE取得
用途によってはアダプタとケーブルが別タイプのものや、スイッチなしのものの方が便利であったりもします。複数台で稼働させる場合などはUSBコンセントタイプのものが便利ですね。
注意!
通常使用時には出ないのですが負荷をかけると電圧低下アラートが出るときと出ないときがあります。ちょっとハズレを引いたかもしれません。
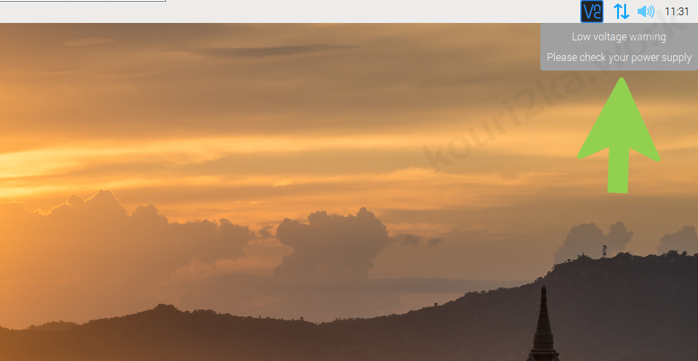
microSD
そもそもmicroSD自体そこまで高速ではないので適当なモデルをチョイス、最低限としてClass10対応です。
用途が明確であれば高容量高速タイプが望ましいと思います。
HDMIケーブル
ラズベリーパイ4にはmicroHDMIという端子が2つあります。これも自宅にはなかったので新規購入しました。使用するかわからないですがせっかくなので2本タイプのもの。
ただ、上記のケーブルは袋がチャック式なのですがチャックの下に切り取り用の切り欠きがあります。

そのまま裂いたらチャック意味なくなるので、チャック袋(周辺ケーブル類の保管用)として利用する場合は糊付けされている上段紙部分を破り、チャックの上側を切るようにしましょう。
Raspberry Pi OSインストール
OSダウンロード
64bit版のOSは「2020-08-24」版。
イメージ書き込み
ダウンロードしたイメージをmicroSDへ書き込みをします。
使用するツールは下記のものを使用しました。

起動
諸々接続
起動に必要なのは電源とキーボード、マウス、ディスプレイ、あとはネットワークです。
PCと変わりません。
キーボード・マウスはUSB2.0側へ、HDMIはHDMI0へ接続。HDMIは電源(USBtype-c)側から見てHDMI0、HDMI1と基盤に印刷されています。
起動
初回起動時には若干のウィザードがありますが、ロケールで「Japan」「Japanease」「Tokyo」を選択すれば自動でポチポチ進めれば問題ありません。途中で無線LANの設定も出てきますが後で変更できるので必要な人以外はスキップして問題ないです。
アップデート
ひとまずアップデートを先に行います。ターミナルを起動して下記コマンドで
sudo apt update
sudo apt full-upgrade -y
sudo apt autoremove -y
sudo apt cleanVNC接続、SSH接続
RaspberryPiの設定からインターフェイスの中のSSHとVNCを有効にします。
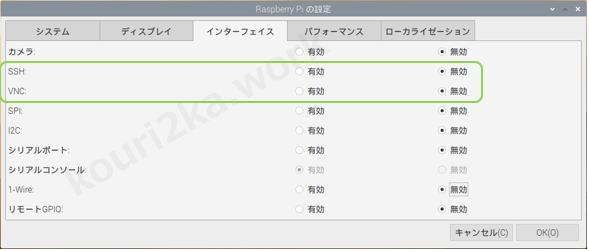
リモートでVNC接続できるか確認します。Windows側で使用するのはVNCViewerです。

無線LANとBluetoothを無効化
これは無線LANとBluetoothが不要な人だけで良いと思いますが、起動が若干早くなります。
sudo vi /boot/config.txt
ファイルの最後に下記を書き込みます。
#ラズパイ4の場合
dtoverlay=disable-bt
dtoverlay=disable-wifi
#ラズパイ3の場合
dtoverlay=pi3-disable-bt
dtoverlay=pi3-disable-wifi最後に再起動しておきます。
sudo reboot起動時間を調べると若干早くなっていますね。
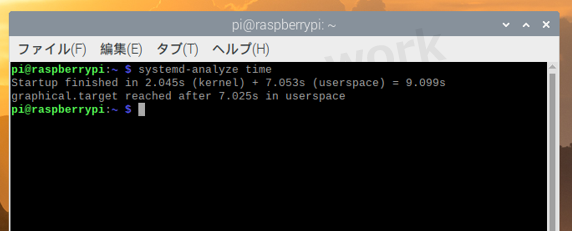
下記が有効化している場合の起動時間です。
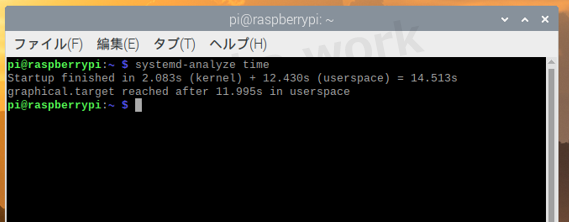
有効化手段
追記した内容をコメントアウトしてあげて再起動すれば元通りです。
#ラズパイ4の場合
#dtoverlay=disable-bt
#dtoverlay=disable-wifi
#ラズパイ3の場合
#dtoverlay=pi3-disable-bt
#dtoverlay=pi3-disable-wifiまとめ
ラズベリーパイ3を既に持っていましたが3系はUSB2.0だけですし、LANもUSB接続なので双方ともに速度的な不満はありました。今回ラズベリーパイ4を購入してみて良かったなと思います。
面白そうなことできたらまた記事にしたいと思います。



