スライドを順序だてて作成するのに便利な機能がアウトラインです。これはWordなどでもある機能ですがPowerPointではどのように作成するのか操作方法の解説です。
アウトラインとは
アウトラインは文書を階層分けして構成を助ける便利な機能です。イメージとしては最初に目次を作成するような感覚に近いですね。
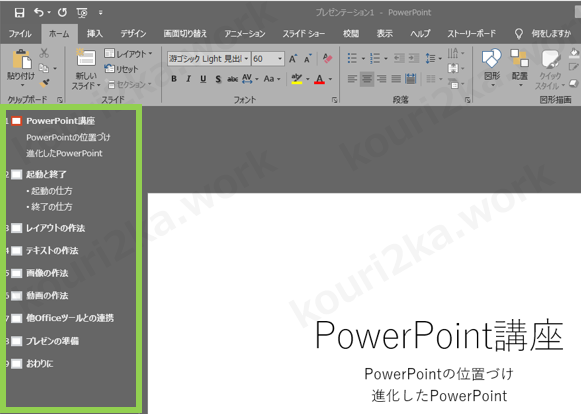
第1階層 PowerPoint講座
第2階層 PowerPointの位置づけ
第2階層 進化したPowerPoint
第1階層 起動と終了
第2階層 起動の仕方
第2階層 終了の仕方
第1階層 レイアウトの作法
第1階層 テキストの作法
第1階層 画像の作法
第1階層 動画の作法
第1階層 他Officeツールとの連携
第1階層 プレゼンの準備
第1階層 おわりに
作成する
アウトライン表示に切り替える
アウトラインを表示するためにまずはメニューの「表示」をクリックしプレゼンテーションの表示エリアの「アウトライン表示」を選択します。
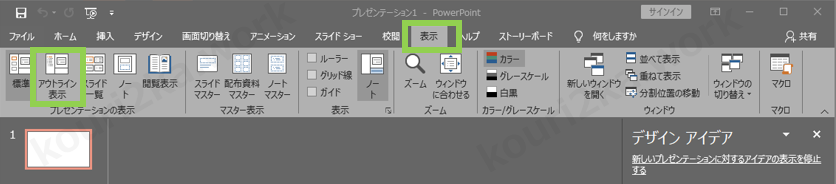
アウトライン作成
画面の説明
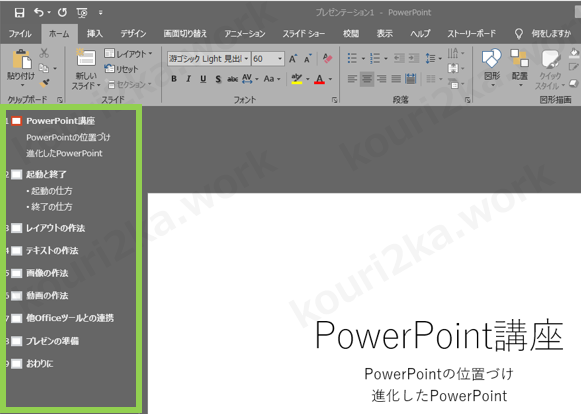
アウトラインはこの緑枠に囲まれた部分で作成していきます。
キー操作
アウトラインペインでのキー操作ですが基本的にはマウスはほとんど使用せずキーボードだけで作成が可能です。
| キーコンビネーション | 説明 |
| Enter | 次のスライドを作成します。 |
| Back | カーソルの表示されているスライド削除(テキストがある状態で先頭カーソルの時はスライド削除して残るテキストは上階層へ移動します。) テキスト後尾ではテキスト1文字削除 |
| Tab | 1階層下げ( Tab を2回で2階層下げ) |
| Shift + Tab | 1階層上げ( Shift 押しながら Tab を2回で2階層下げ) |
操作説明
画面の説明で掲示したサンプルと同じように作成していきたいと思います。まずは階層気にせず上から順にすべて入力していきます。
PowerPoint講座
PowerPointの位置づけ
進化したPowerPoint
起動と終了
起動の仕方
終了の仕方
レイアウトの作法
テキストの作法
画像の作法
動画の作法
他Officeツールとの連携
プレゼンの準備
おわりに
新規で作成すると下記の図のように何も表示されておらず数字とオレンジ色のボックスがあるだけです。この場所にこれからテキストを流していきます。
まずは、緑下線部の箇所にカーソルをあわせ(クリック)ると入力モードに切り替わりますのでテキストを入力します、今回は「PowerPoint講座」です。
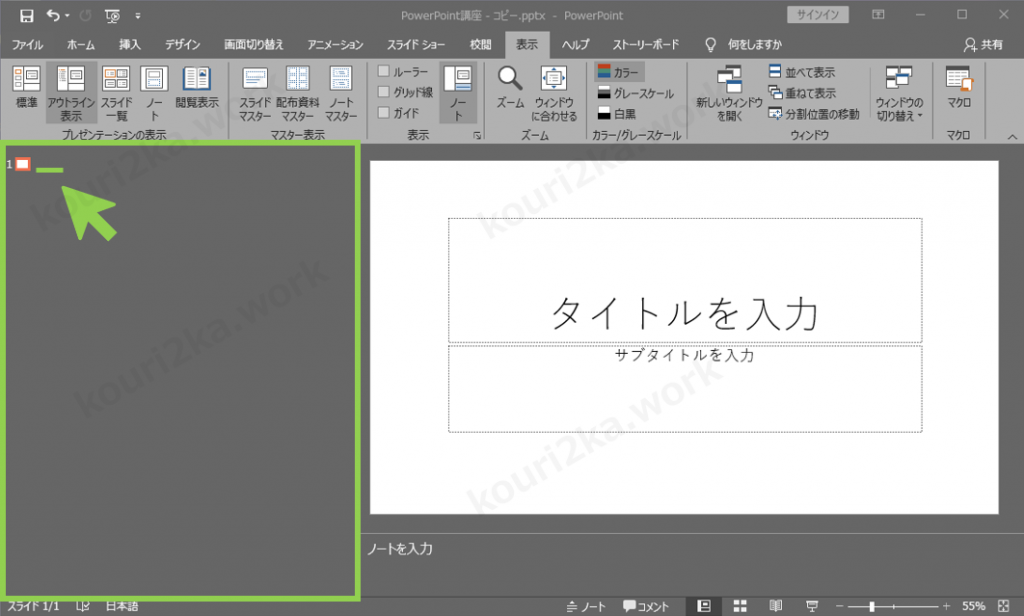
入力すると右側のスライドペインの場所のタイトルが自動で書き換えられます。このアウトラインとスライドの対になるレイアウトは別途自分で作成することも可能です。
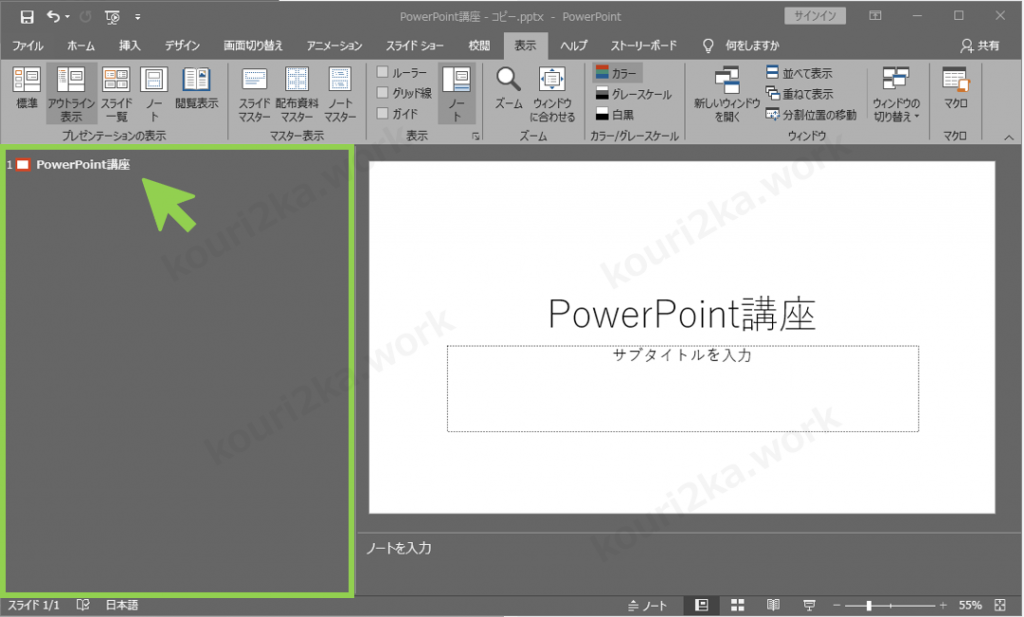
次に Enter を押し改行します。そうすると番号が増え新しいスライドが追加されます。この状態で Back キーを押せば追加されたスライドは消え「PowerPoint講座」スライドだけが残ります。
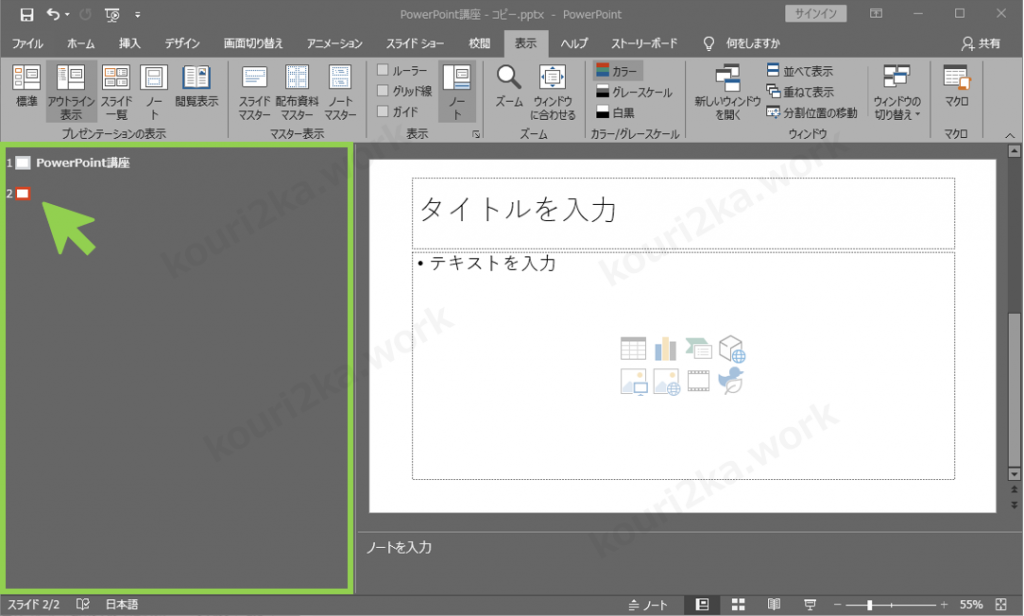
ではサンプルの事項を入力してみます。
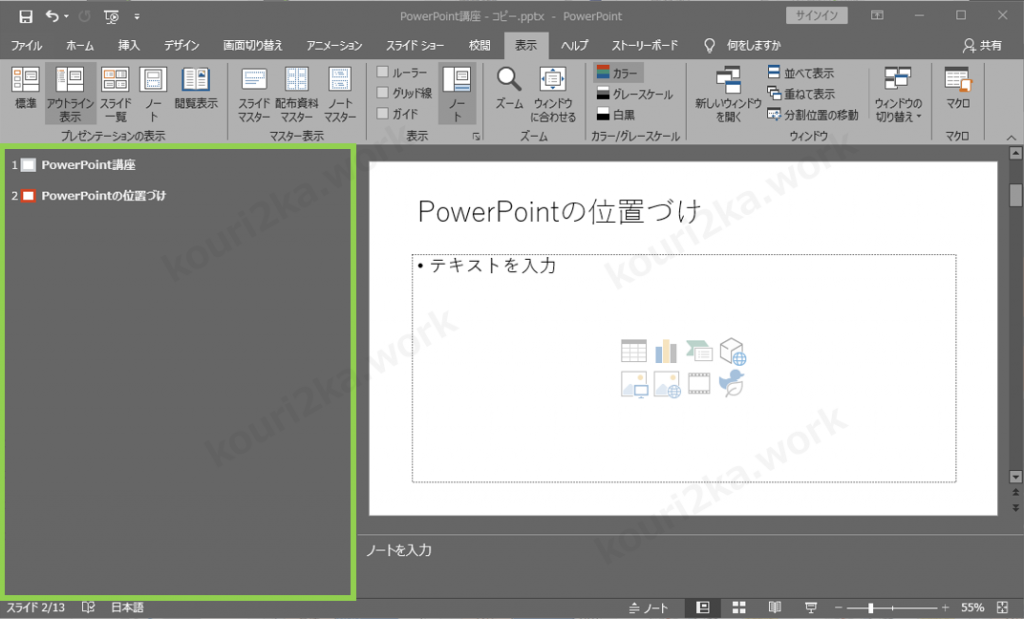
この繰り返しで最後まで入力すると下記のようになります。
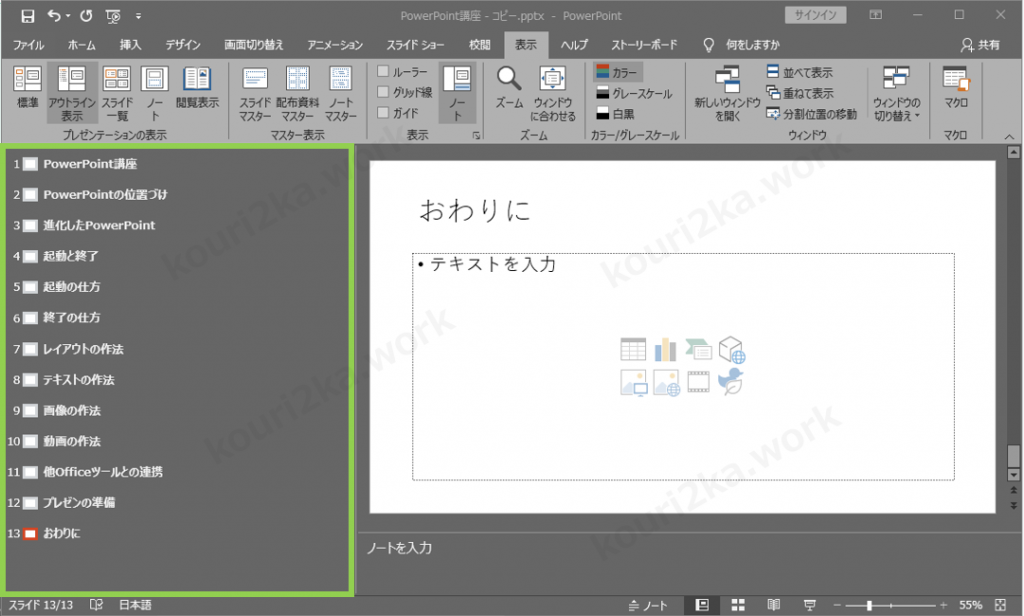
第2階層部分作成
キー操作は前述の項を参照してください。
2項目「PowerPointの位置づけ」にカーソルをあわせ、Tab キーを1回押します。
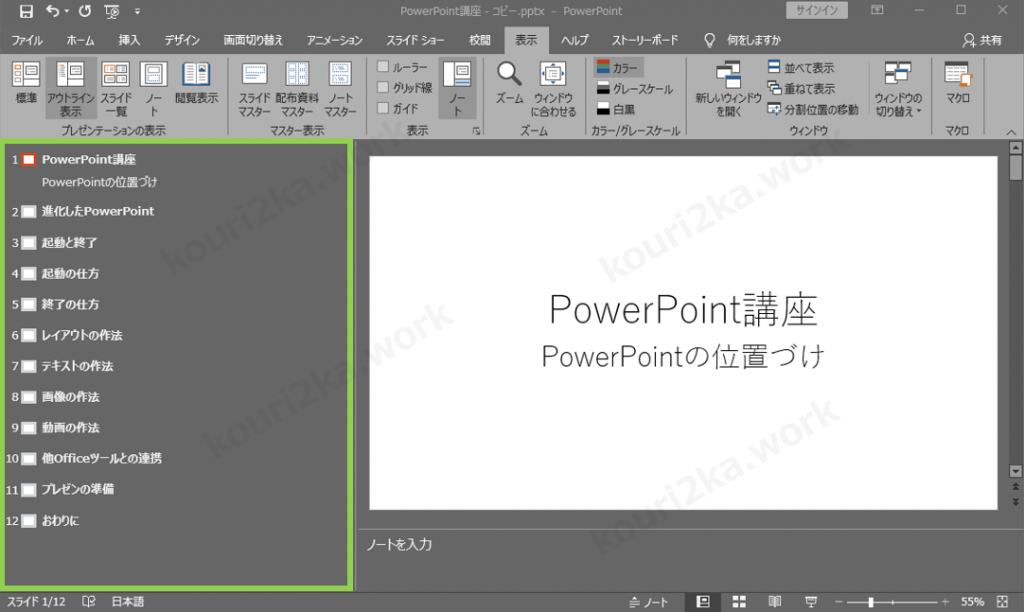
そうすると上図のように階層がひとつ下げられました。
階層を戻す場合は下げたテキスト(今回で言えば「PowerPointの位置づけ」)にカーソルをあわせ Shift + Tab キーを押せば元に戻ります。
もちろんこの操作だけやり直したいのであれば Ctrl + Z キーでも「元に戻す」として階層が戻ります。
Tab で階層を下げ、Shift + Tab で階層を上げる。覚えてしまいましょう。
では、他のもの同じ要領で階層を下げます。
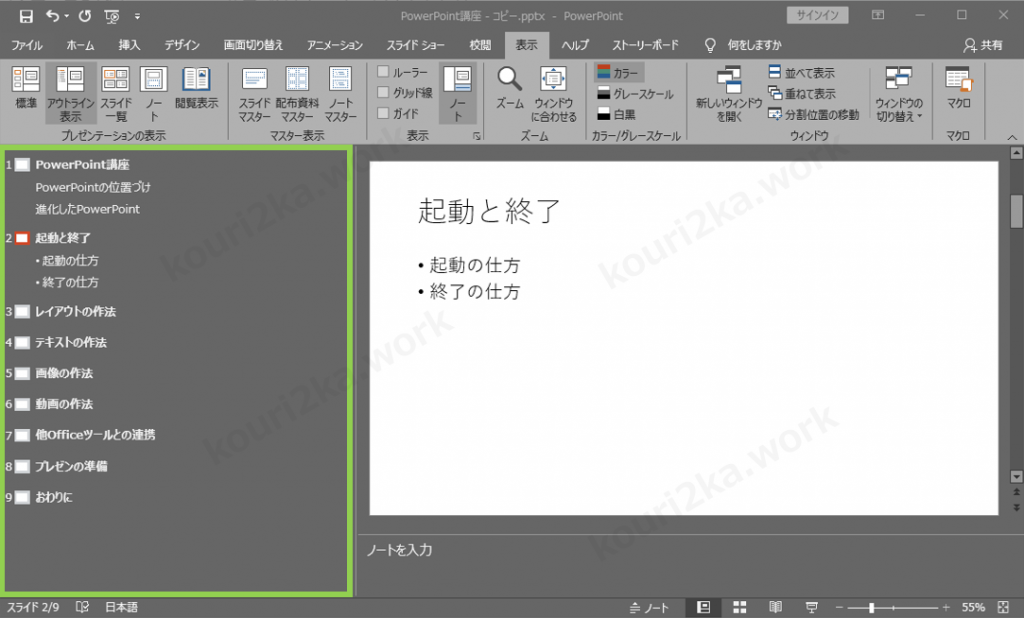
マウスで操作
もちろんマウスでも階層操作は可能です。
対象のテキストの上で右クリックすると「レベル上げ」「レベル下げ」で操作できます。

折りたたみと展開
階層が深くなった場合や、スライドが長くなる場合などに見通しを良くするために第2階層以下を折りたたむことが可能です。
操作方法
折りたたみたい第2階層があるテキストまたは第1階層の上で右クリックし、「折りたたみ」をクリックすると第2階層以下を折りたたむ(非表示)ことが可能です。
折りたたんだスライドは破線のアンダーラインが表示されます
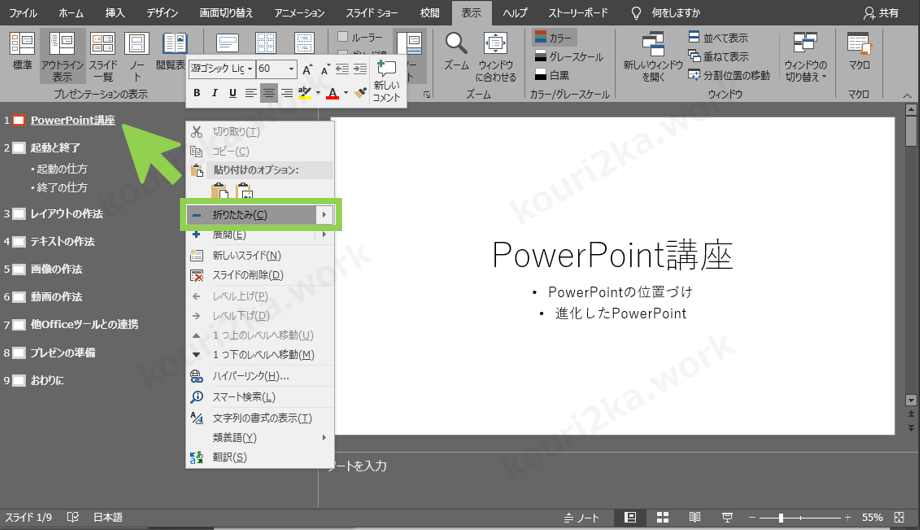
もう一度右クリックで「展開」を選択すると、非表示になった第2階層が出現します。
「折りたたみ」「展開」にはサブメニューがありその中に「すべて折りたたみ」「すべて展開」がありますが、これはせっかちな人以外はあまり使用機会がないかもしれません。
「すべて折りたたみ」した場合、第2階層を持たないスライドも含むすべての第1階層に破線のアンダーラインが表示されます。そうするとどれが第2階層をもっているのか見通しが悪くなり結局「すべて展開」をすることになるからです。
確認
通常の画面(標準)ではどのようになったかを見てみましょう。リボンから「表示」の中にある「標準」をクリックするといつもの画面に切り替わります。
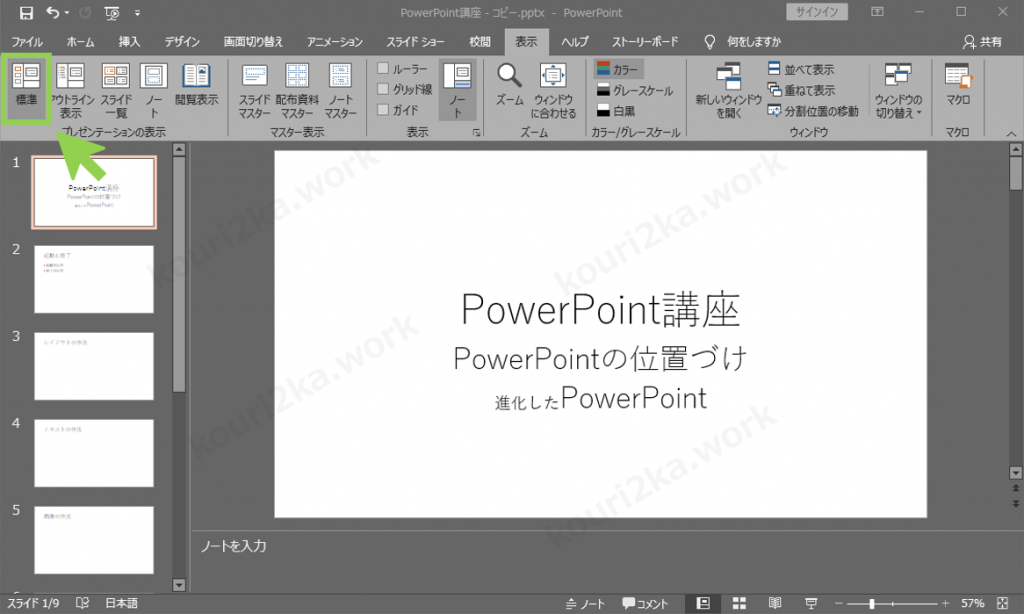
スライドがすべて作成されており、かつレイアウトが設定してあればそのままそこに第2階層まで反映されているはずです。
以上でアウトラインの作成を完了します。
まとめ
スライドは1枚ずつ作成していくとすべてが主役になってしまいがちなので、やはり全体を構成するアウトラインを活用して、説得力のある流れのプレゼンテーションを行いたいですね。


