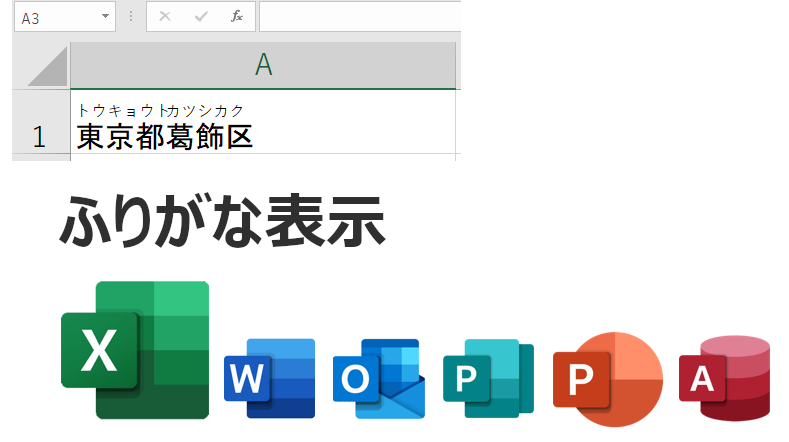Excelで名簿を作成しているときにふりがなが必要になる場合があります。わざわざ手打ちせずとも自動で入力する方法があるので活用しましょう。
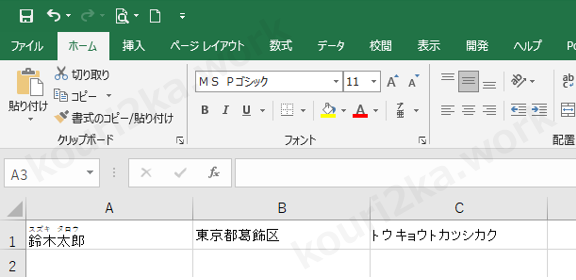
ふりがなの表示方法
ふりがなの表示方法は二通りあります。「同じセル内に表示する」と「別のセルに表示」する方法です。
同じセル内に表示する
同じセル内に表示するときにはリボンメニューから「ふりがなの表示」を選択します。
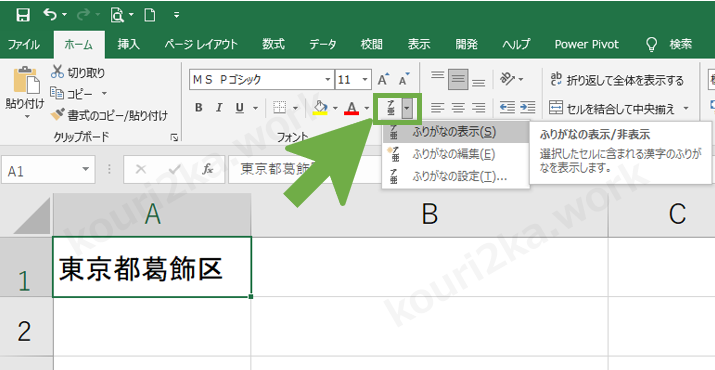
そうすると同じセル内にルビのようにふりがなが表示されます。
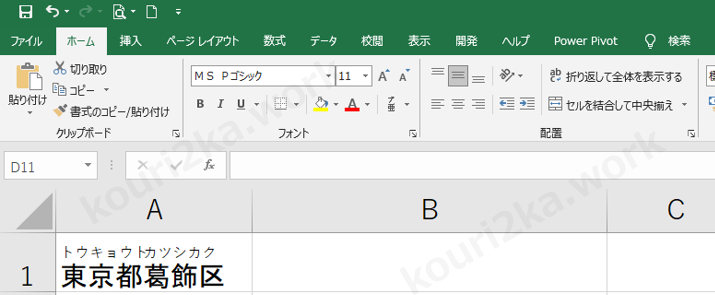
別のセルに表示
別のセルに表示する場合には関数を利用します。
使用する関数はPHONETIC関数です。
上記例のB1のセルに関数を入力します。
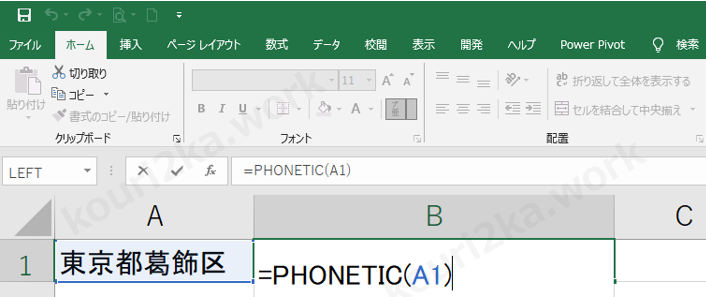
確定するとB1セルにふりがなが表示されます。
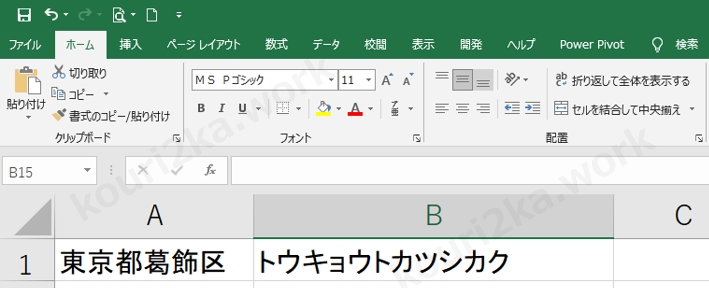
ふりがなの編集
固有名詞など自動で表示されるふりがなでは都合が悪い時があります。この際には修正を行わないとなりませんが、そのままセルの編集では出来ないのでメニューより操作を行います。
ふりがな修正
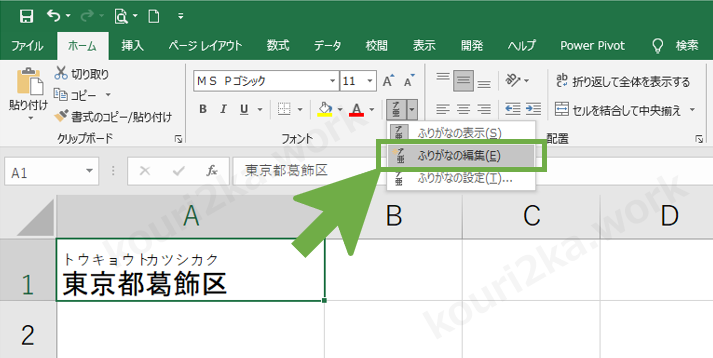
自動でつけられたふりがな部が反転し編集できるようになりますので、任意のふりがなへ変更をします。
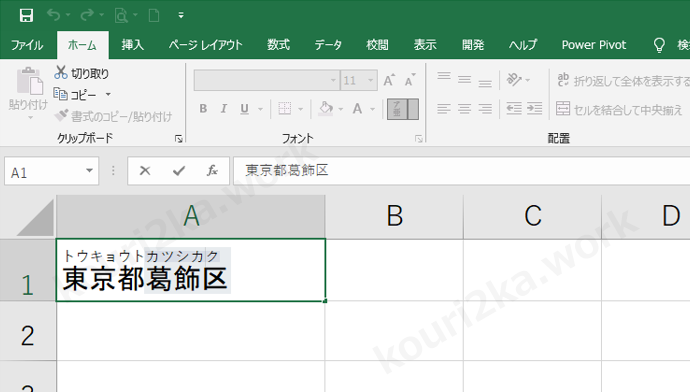
ふりがな表記変更
ふりがなをカタカナ表記から変更ができます。
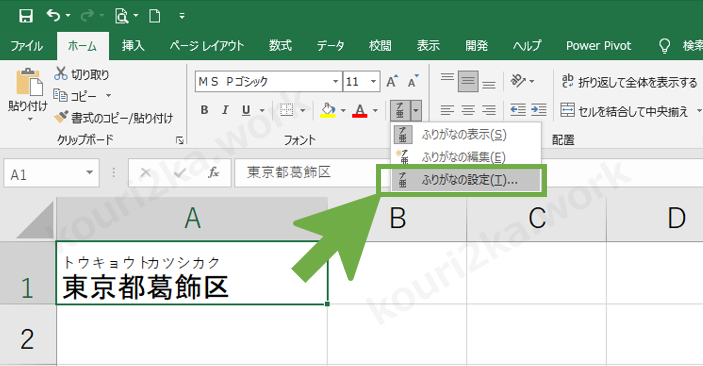
ふりがなは「ひらがな」「全角カタカナ」「半角カタカナ」の中から選択して切り替えられます。
配置も「左寄せ」「中央揃え」「均等割り付け」「指定なし」から選択が可能です。
下部にサンプルが表示されていますので、そちらを参考に調整するとよいと思います。
またフォントタブを開けばフォントも変更が可能です。
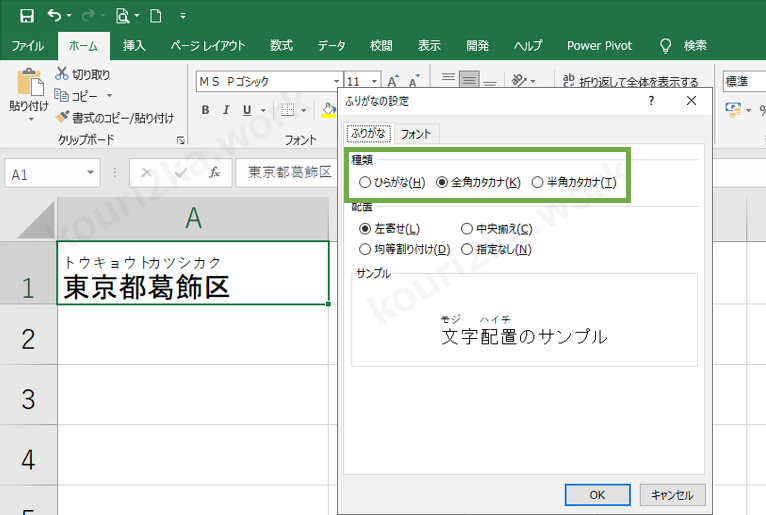
「ひらがな」で「OK」をクリックすると表記が変更されたのがわかります。
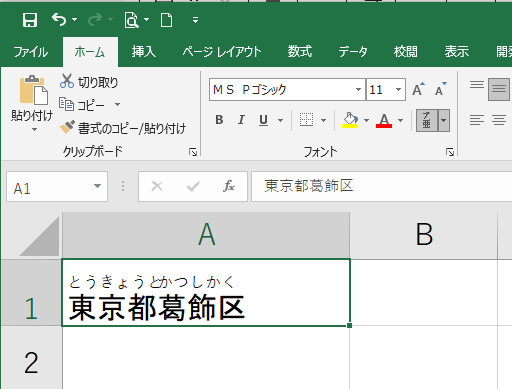
まとめ
細かい機能がExcelにはたくさんあるので覚えれば業務効率化間違いなしですね。
特に入力系は知っていると面倒なことが解消される場面が多いです。いっぱい覚えて時短を目指しましょう。