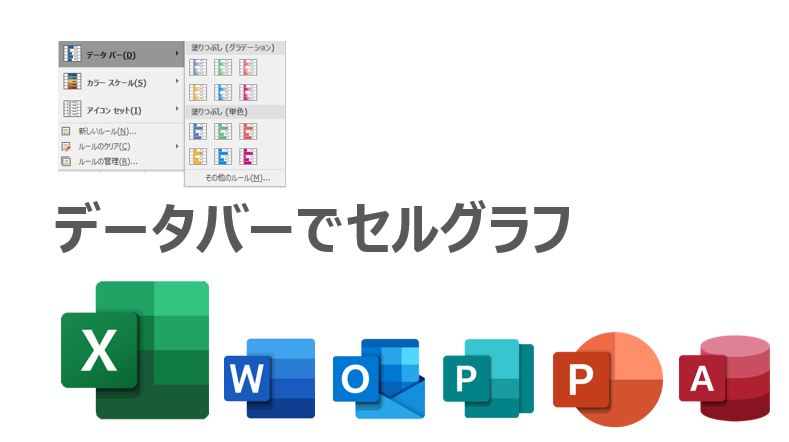わざわざグラフを作るまでもなくスマートに比較をしたい時などに便利です。
ただ数字の羅列の表ほど苦痛なものはないので自分以外が閲覧する場合には気を使うようにしましょう。
方法
セルの中にグラフを表示するためには条件付き書式を利用します。
下記の簡易的なエリア店別売上表をグラフ付きに進めます。
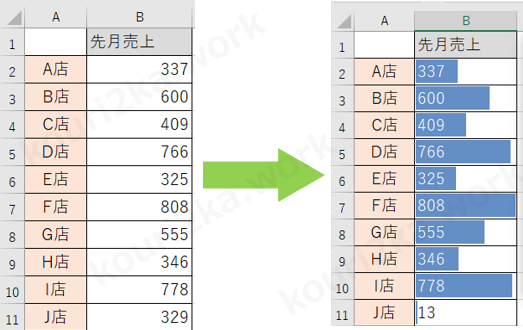
条件付き書式
B2からB11まで選択して条件付き書式メニューを開きます。
条件付き書式の中の「データバー」を選択します。
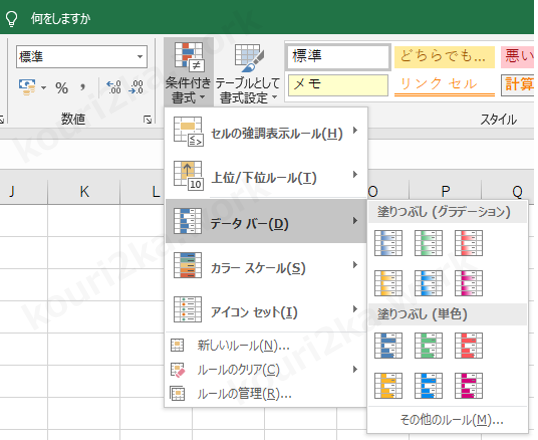
グラフの色を好みのパターンで選びます。
グラデーションは見栄えが良いですが、印刷したときなどはちょっと見づらい場合があるので単色のほうが良いかもしれません、また色はあとで変更も可能です。ここでは単色の青を選択してみます。
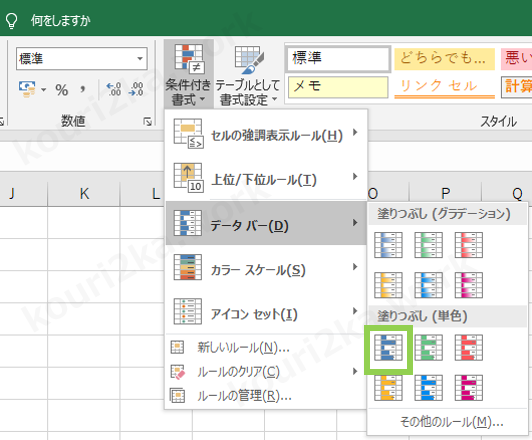
そうすると表の選択していたエリアのセルにグラフが表示されました。
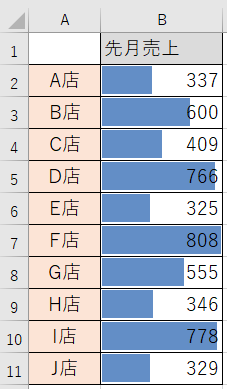
これで視覚的に売上が高いか低いかが一目でわかります。テキストを赤で表示するのも良いですが、印刷はモノクロに限定されている環境下ではすんなり頭に入ってくると思います。
モノクロの場合はグラフとテキストが重なると見えなくなってしまうので書式設定にてテキストを白に表示位置を左寄せにするとこの問題を回避できます。
ただ、極端に低いグラフがあってテキストが白だと背景と同色となり印字されません。その場合はその箇所だけテキストを黒にして周りより目立たせるという手法をとりましょう。
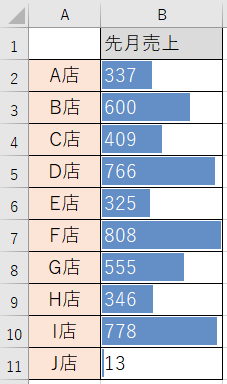
グラフの色を変える
条件付き書式ですのでルールの変更をすることでグラフの色を変えることが出来ます。条件付き書式の「ルールの管理」を開きます。
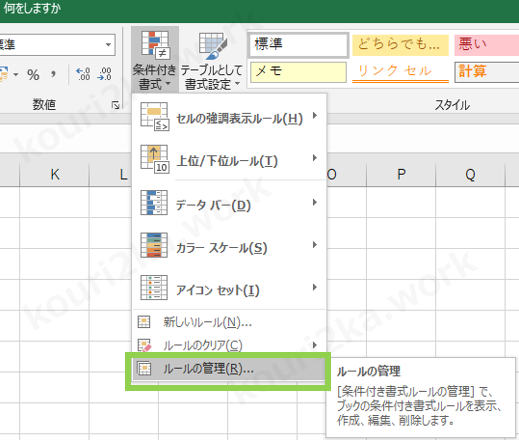
この時対象とする範囲を(今回はB2からB11)選択しているとルールがすぐ表示されますが、選択していない場合はルールが表示されません。
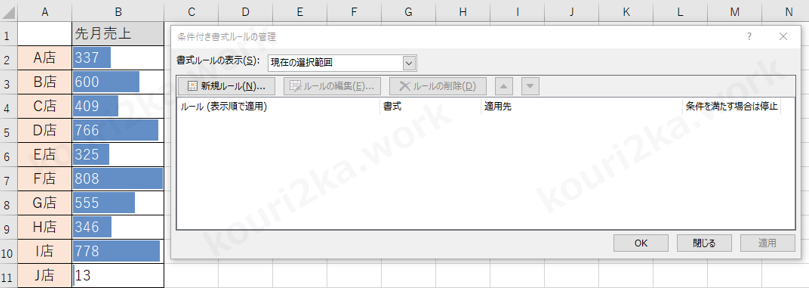
この場合は「書式ルールの表示(S)」の箇所を「このワークシート」に変更して下さい。
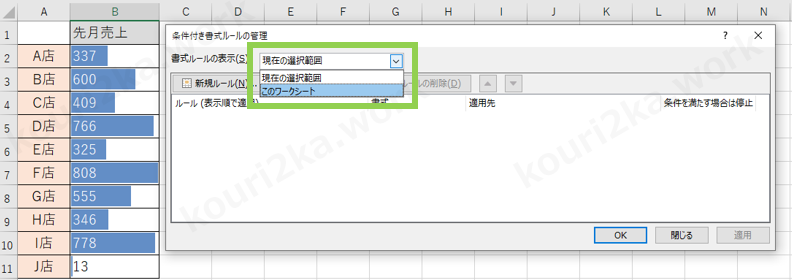
そうするとルールのボックスに設定条件書式(データバー)が表示されます。このまま「ルールの編集」をクリックします。
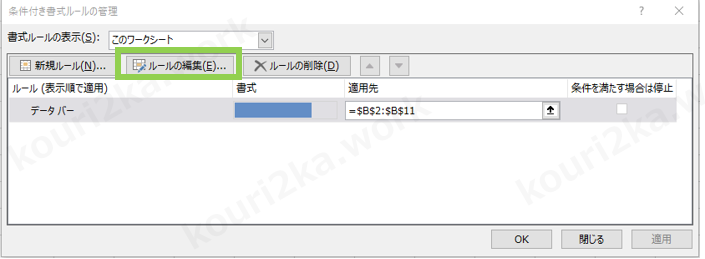
下記の「色」というところでグラフの色を変更することが可能です。
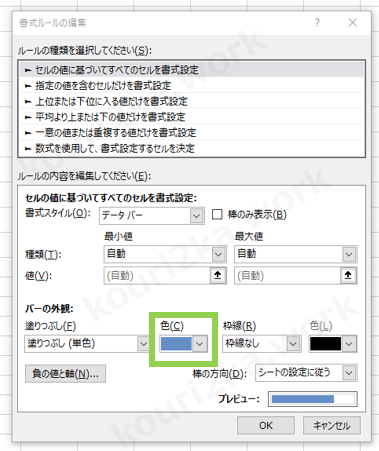
まとめ
表を作成して共有する際には、情報が正しく相手に伝わらなければなりません。また効率的に会議などを進める場合にも表の理解度の速度は重要です。今回の「データバー」はあくまで見せ方のひとつです。
努めて相手に伝わりやすい方法でEXCELの表は作成するようにしましょう。
データ連携や管理シートなどの場合にも適材適所で活躍の場があるデータバーを今回は使ってみました。