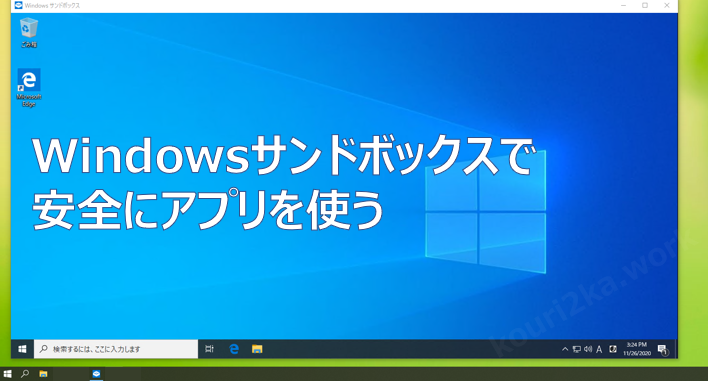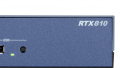Windows10proでは出自不明のアプリなどの検証にWindowsサンドボックスを利用することが出来る。手元の環境を汚さずに試せるのでぜひ活用したい。
Windowsサンドボックスとは
Windows サンドボックスは、アプリケーションを分離して安全に実行するための軽量デスクトップ環境を提供します。 Windows サンドボックス環境内にインストールされたソフトウェアは、”セキュリティで保護された” 状態のままであり、ホストコンピューターとは別に実行されます。
https://docs.microsoft.com/ja-jp/windows/security/threat-protection/windows-sandbox/windows-sandbox-overview
サンドボックスは一時的なものです。 閉じられると、すべてのソフトウェアとファイル、状態が削除されます。 アプリケーションを開くたびに、サンドボックスの新しいインスタンスが取得されます。
難しい話はさておき、フリーのソフトウェアや怪しいサイトの閲覧など普段使うWindows環境が汚染されないために隔離された環境を作ってそこでいろいろ試せますという機能ですね。
利用条件
Windowsサンドボックスを利用するには少し条件があります。昨今のPCならば殆どが条件をクリアしているとは思いますがBIOSの設定が必要な可能性があります。
1. Windows10 Professional(Homeでは対応していない)
Windows 10 May 2019 Update(バージョン 1903)以降
2. 64bit環境
3. BIOS での仮想化機能の有効化
4. 最低 4 GB の RAM (8 GB 推奨)
5. 1 GB 以上の空きディスク領域 (SSD 推奨)
6. 少なくとも2つの CPU コア (ハイパースレッディングを備えた4つのコア)
BIOSでの操作が必要な場合があります。参考値として下記に掲載しておきます。
BIOS設定確認
INTEL系CPU搭載マシン
Advanced > CPU Configuration > Execute Disable Bit > [Enabled]
Advanced > CPU Configuration > Intel(R) VirtualizationTechnology > [Enabled]
AMD系CPU搭載マシン
Advanced > CPU Configuration > SVM > [Enabled]
設定方法
「Windows の機能の有効化または無効化」という画面で設定を行いますので、まずはこの画面を呼び出します。開き方は幾通りかありますが気が短い方はショートカットまで飛ばしてください。
設定画面からの開き方
設定画面を開き「アプリ」をクリックします。
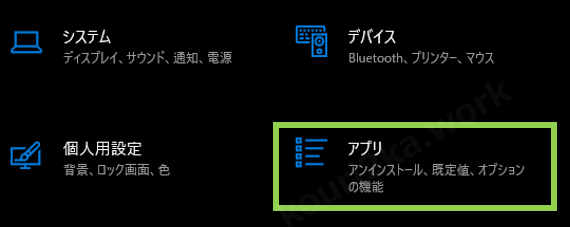
右側の「プログラムと機能」をクリックします。
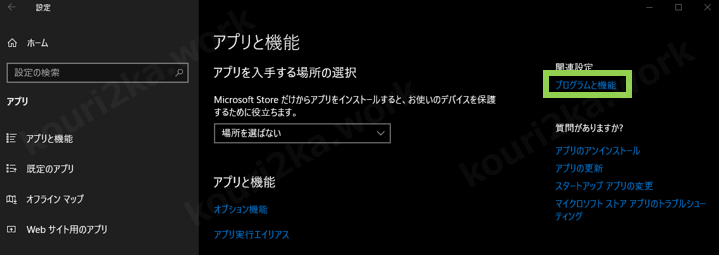
左側の「Windows の機能の有効化または無効化」をクリックします。
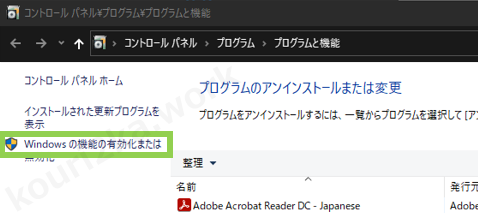
検索での開き方
検索窓で「機能の有効化」と検索するとアイコンが表示されますのでそれをクリックします。
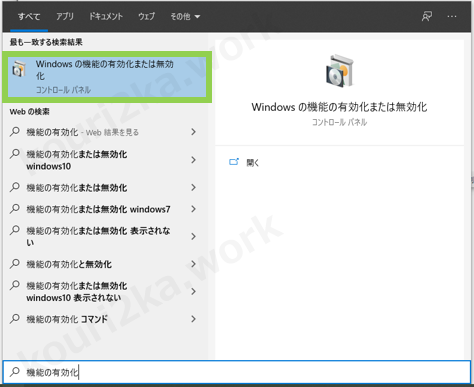
ショートカットでの開き方
Win + Rで「ファイル名を指定して実行」を呼び出し、下記のテキストをコピペしてエンター叩くと開きます。
optionalfeatures
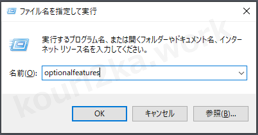
Windowsサンドボックス有効化
再起動を求められる場合があります。
表示された「Windows の機能の有効化または無効化」ウィンドウにて、少し下に下り「Windowsサンドボックス」にチェックをいれ、「OK」をクリックします。
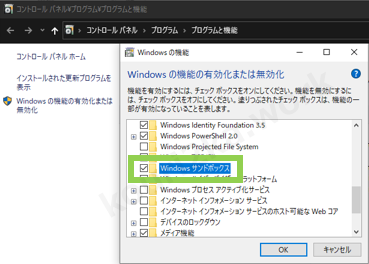
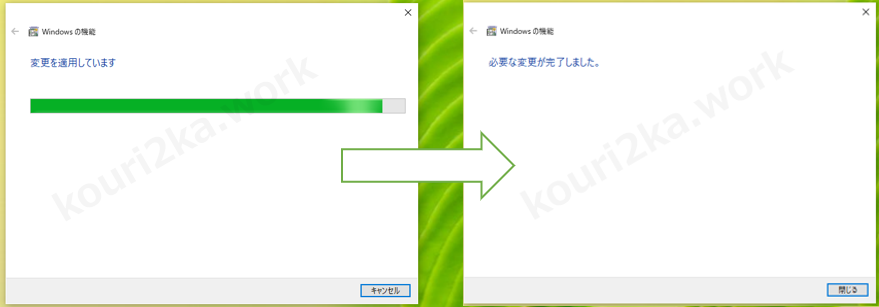
再起動を求められた場合は素直に応じます。設定は以上です。
サンドボックス起動
スタートメニュー内の「W」の項に「Windowsサンドボックス」が追加されているのでクリックします。
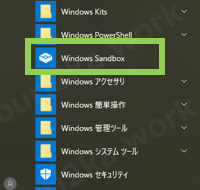
UAC画面が表示されますので「はい」をクリックすると起動してきます。PCの性能にもよりますが最近のPCであればさほど時間はかかりません。
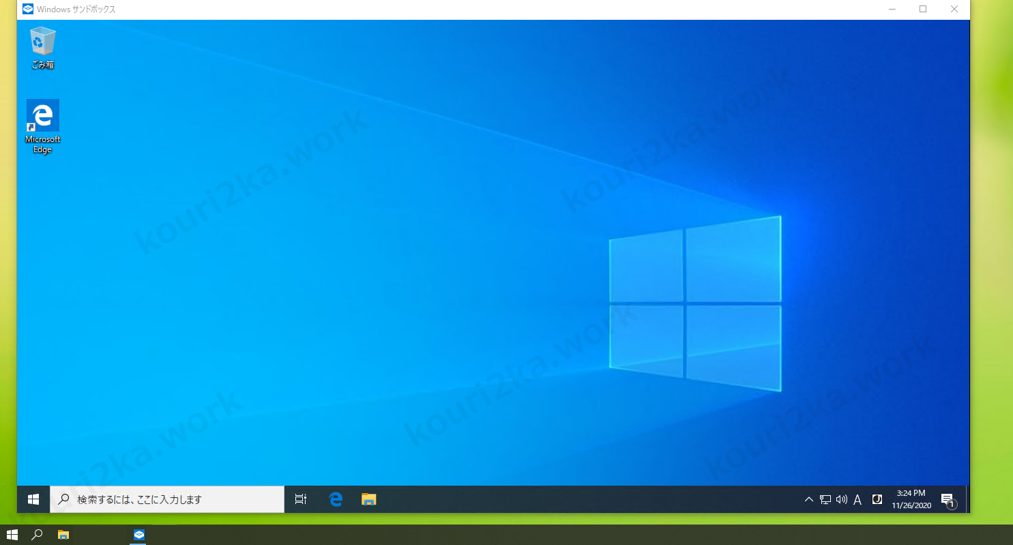
コピペもできる
サンドボックスを立ち上げている側(自分の環境)をホストと呼びます。
ホスト側デスクトップとサンドボックス側デスクトップのファイルの相互コピーも可能なので利用したいファイルをコピーして活用しましょう。
サンドボックス側からコピーする場合は、そのファイルが安全であることを確認してから出ないと危険です。利用しているアプリが出自不明のものであれば成果物も危険なためです。
終了方法
画面右上の閉じるボタンをクリックするとサンドボックスは破棄されます。「OK」で終了します。次回起動時にはまた初回の状態で起動します。
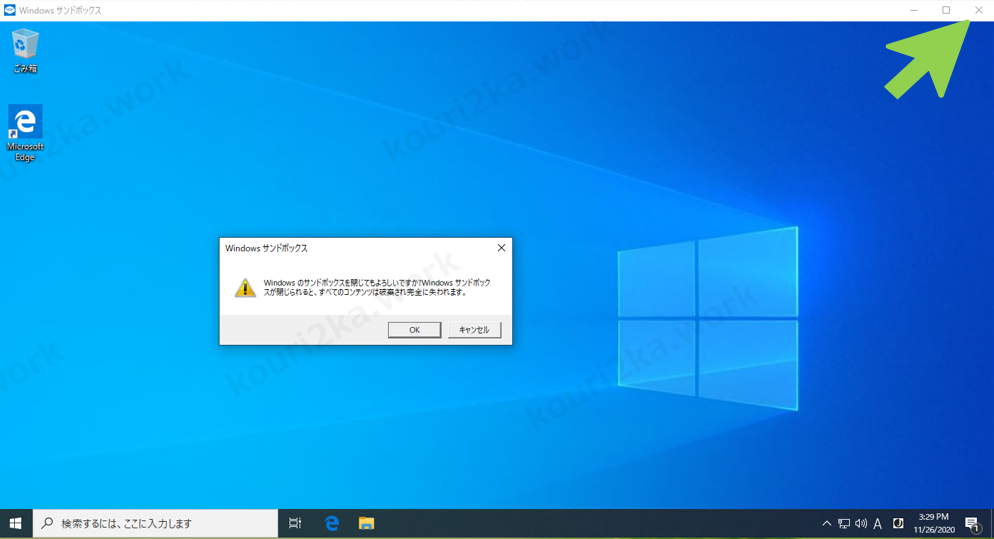
ストレージの消費
サンドボックスを利用すると「PortableBaseLayer」という名称のストレージが確保されます。
サンドボックスに必要な環境を詰め込むので手動での削除はせずに、もし不要な場合はサンドボックスを無効にすることで領域は開放されます。
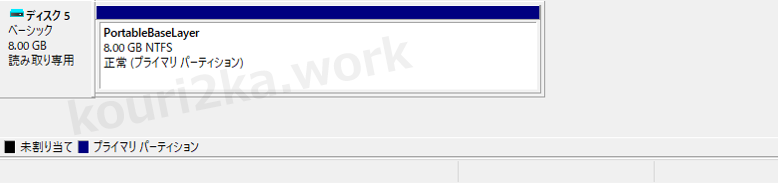
まとめ
検証環境がここまで簡単に用意できるのはありがたいことです。フリーソフトやいろいろなソフトを一時的に利用するってことはあると思いますが、ホスト側(自分のPC)のレジストリを汚さずに成果物だけをホストにもってくるなんて使い方も可能です。
大抵それなりに自分仕様PCとなってしまっている中で更な状態の環境が用意できるのはありがたいですね。