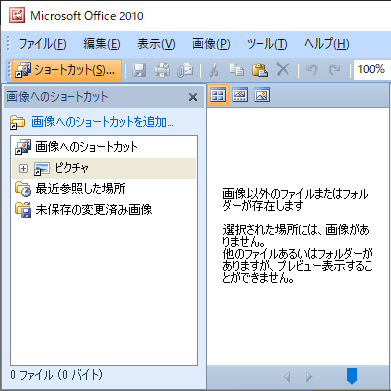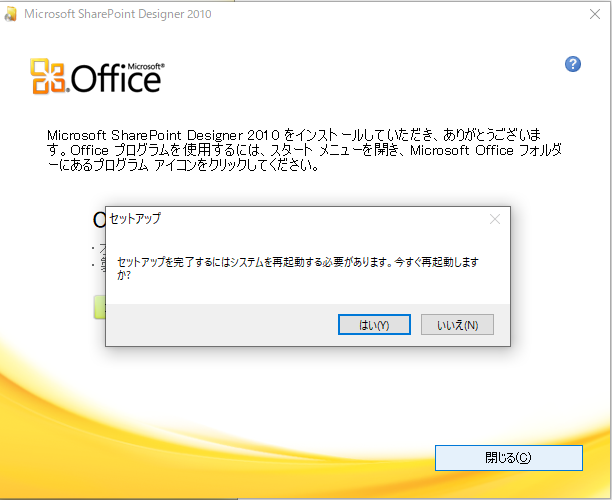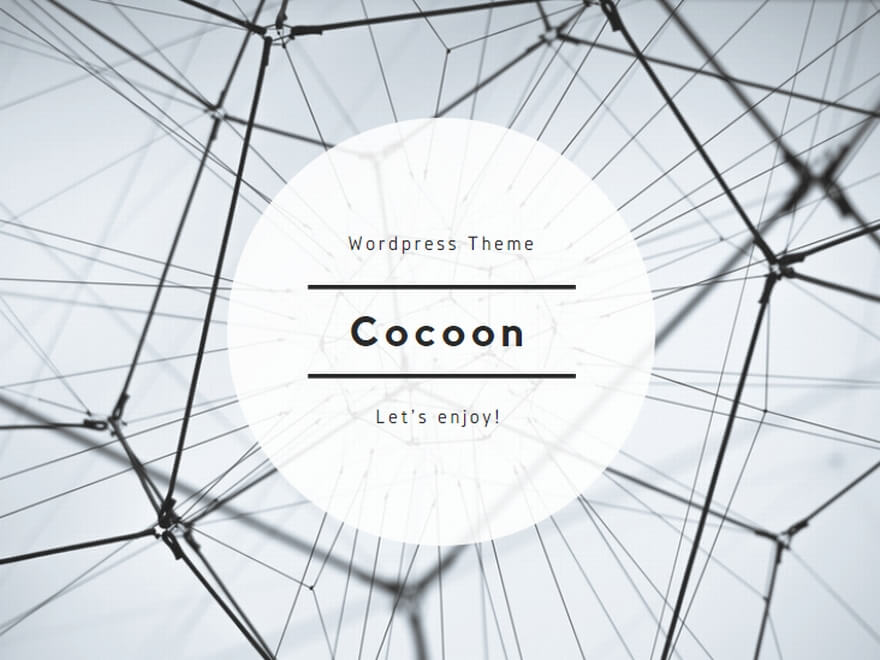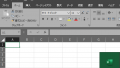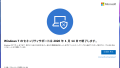画像を一括で明るさなど加工したいときなど、便利に使えるツールがあります。Office2010に付属していたこのアプリです。Office2013からは搭載されなくなってしまったのですがこれをWindows10に入れて時間のかかる画像編集の時短を準備したいと思います。
インストール方法
バージョン確認
まずは自分が利用しているOfficeのバージョンを確認します。EXCELでも立ち上げてアカウントタブから「Excelのバージョン確認」をクリックします。そうするとバージョン情報の赤枠の箇所に32ビットか64ビット表示されています。下記の画像の例では32ビットですね。
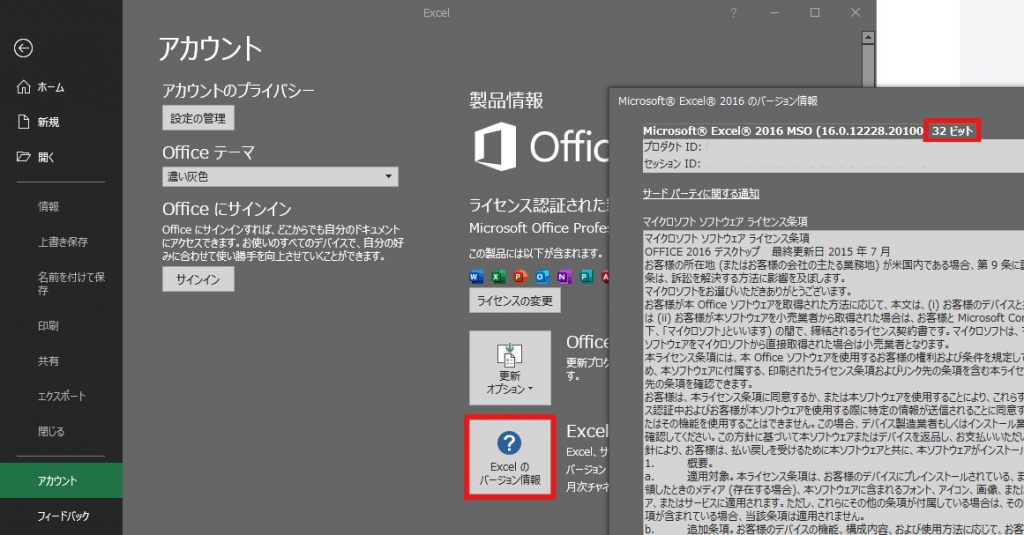
ダウンロード
ダウンロードする先はマイクロソフト社のダウンロードセンターです。先程確認した自分の環境にあったほうをクリックしてください。
Microsoft SharePoint Designer 2010 (32 ビット版)
Microsoft SharePoint Designer 2010 (64 ビット版)
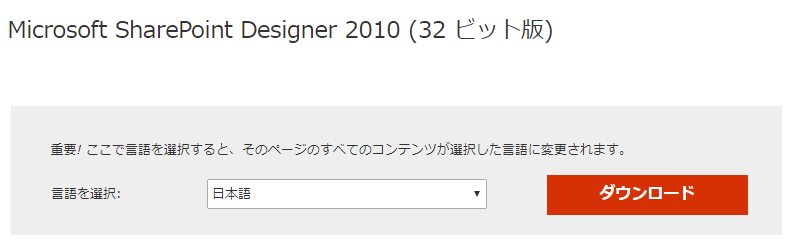
ダウンロードをクリックしてインストーラーをダウンロードしてきます。本体は少し大きめのサイズなのでダウンロード時の通信量にご注意ください。
インストール
ダウンロードしたインストーラーをダブルクリックします。
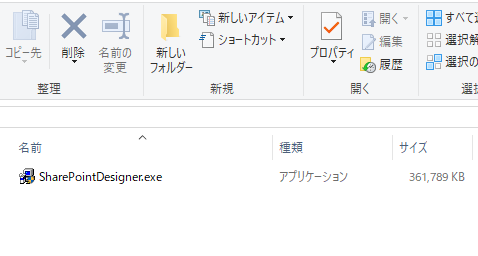
ユーザーアカウント制御が表示されるので「はい」をクリックします。
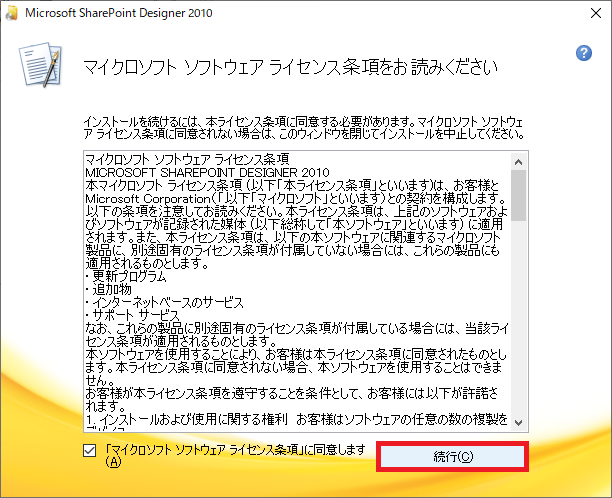
ライセンス条項が表示されるので「マイクロソフト ソフトウェア ライセンス条項」に同意しますをチェックし「続行」ボタンをクリックします。
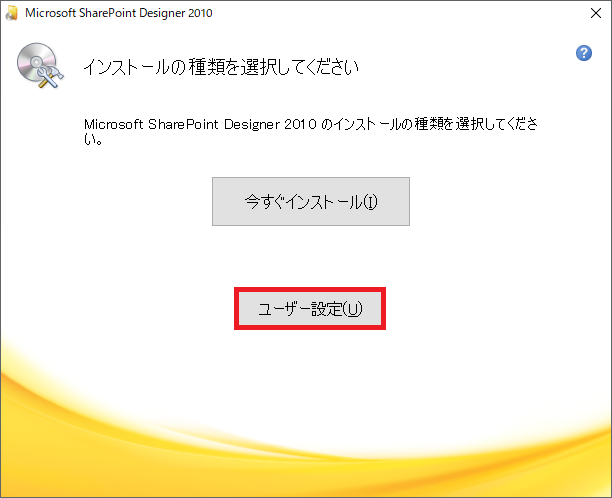
インストールの種類を選択する画面になりますので、「ユーザー設定」をクリックします。
「今すぐインストール」をクリックすると利用しない機能までインストールされてしまうので最小限のインストールを行います。
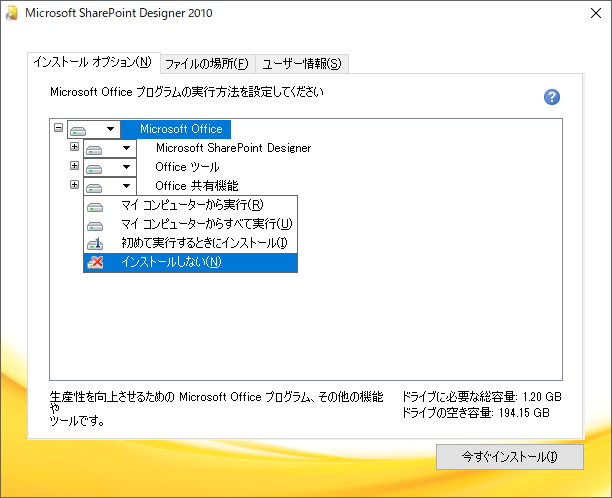
「インストール オプション」タブで3種類のカテゴリが表示されています。これらを順にクリックすると上図のようにメニューが出るので「インストールをしない」を選んでいきます。そうすると下層に含まれるプログラム群が全てインストールしない状態になります。
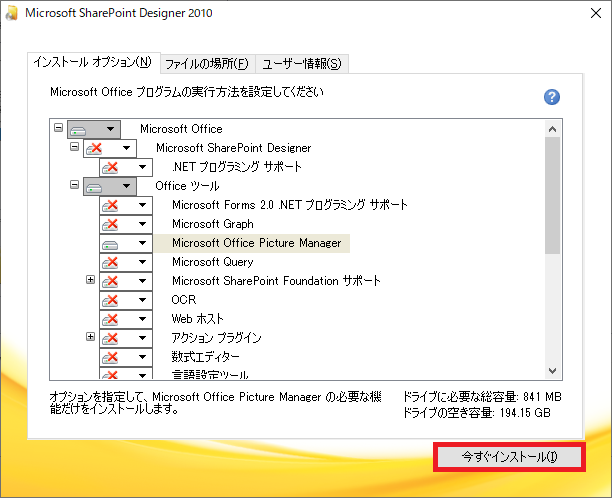
3種類のカテゴリの中の「Officeツール」を展開(左の十字をクリック)すると、中に「Microsoft Office Picture Manager」がいるので、これを同じように選択し「マイコンピュータから実行」をクリックします。そうすると上図の状態になります。作業が終わったら「今すぐインストール」をクリックします。
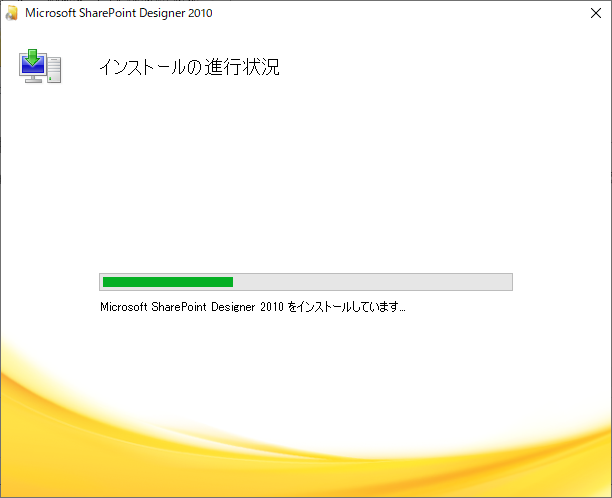
インストールの進行状況が表示されインストールを開始します。少し時間がかかります。
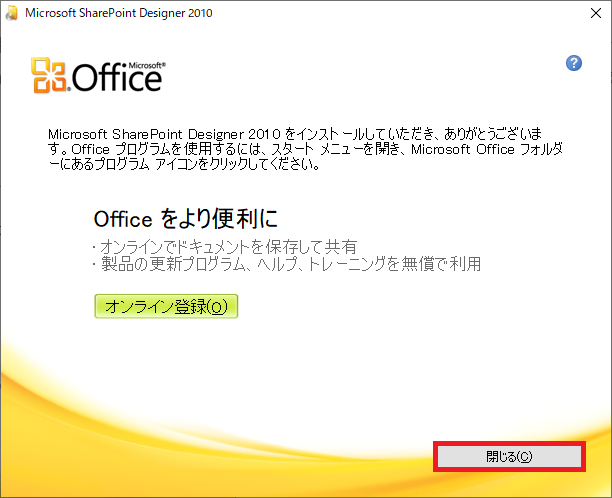
上図の画面が表示されれば完了です。「閉じる」をクリックます。
キーを押すと「最近追加されたもの」の下にちゃんと追加されていますね。
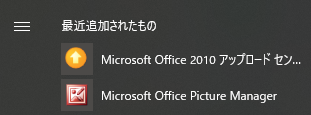
以上でインストールは完了です。
さいごに
使用方法はまた長くなるので別記事にまとめます。
若干心配なこととしてはOffice2010のサポートが来年切れてしまうことです。Picture Managerはどうなってしまうのでしょうか…。