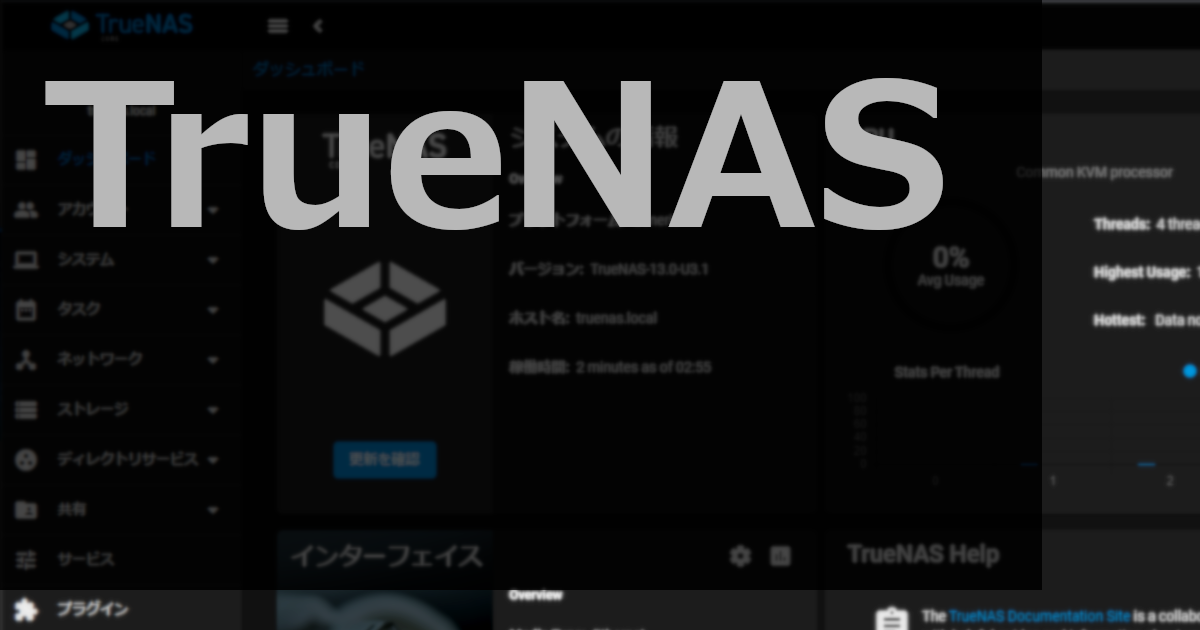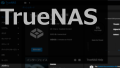前回に引き続き今回はインストールをやります。
TrueNAS-13.0-U3.1
インストールメディア作成
以下の公式サイトからダウンロードします。
右上の「Get TrueNAS」から「Download TrueNAS CORE」をクリック。次に表示される画面で右下「No Thank you, I have already signed up.」をクリックします。
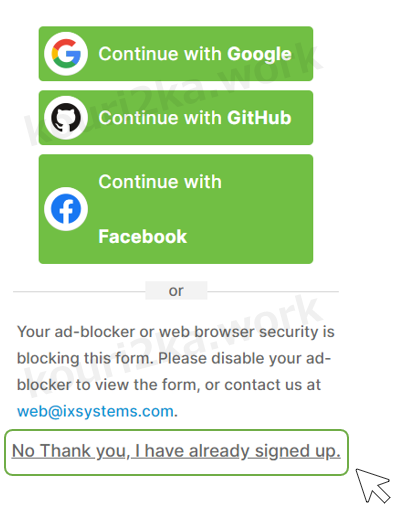
現在のカレントバージョンはTrueNAS CORE 13.0-U3.1のようなのでそちらをダウンロード。およそ1GB程度のISOファイルがダウンロードされます。
次にこれをUSBフラッシュメモリへ書き込みます。
USBへの書き込みには下記のソフトを利用。

書き込み先を誤らないように書き込みます。少し時間がかかるので待ちます。
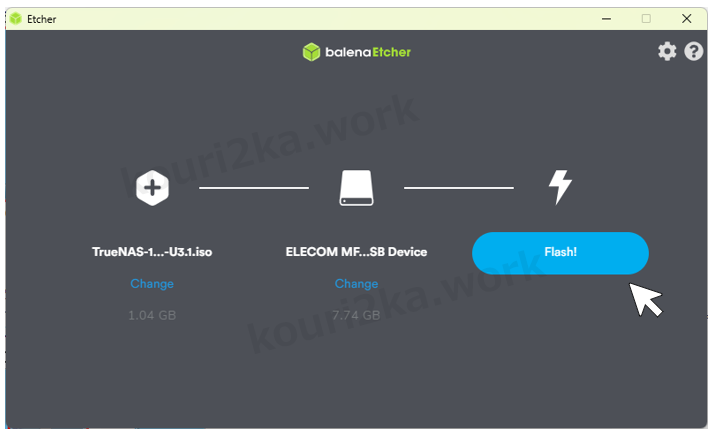
これでインストールメディアができました。次はインストールです。
インストール
BIOSで起動順序を今回のUSBフラッシュメモリにしておきます。電源投入するとインストーラーが起動します。何もキーを押さなければそのまま1番のインストールが進みます、気が短い方はEnterか1番を押します。
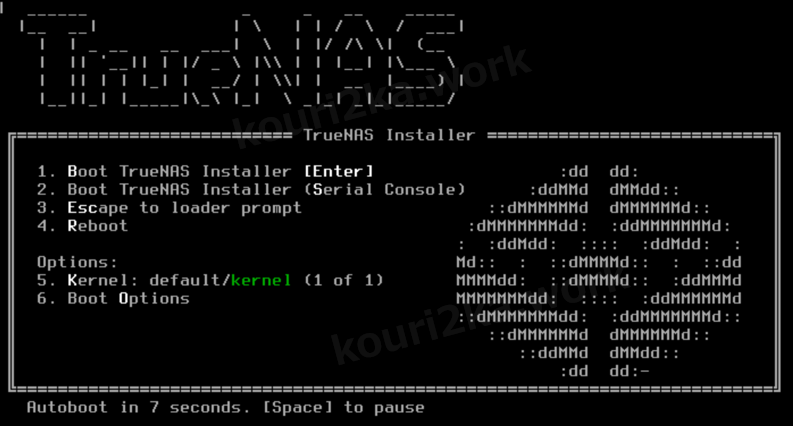
次にインストール先のデバイスを聞かれるので用意したOS用ストレージを選択します。ここで間違わないようにサイズなどを確認しましょう、今回はOS用ストレージしか接続していないのでこのままSpaceを押してチェックを入れ[ OK ]を選択します。
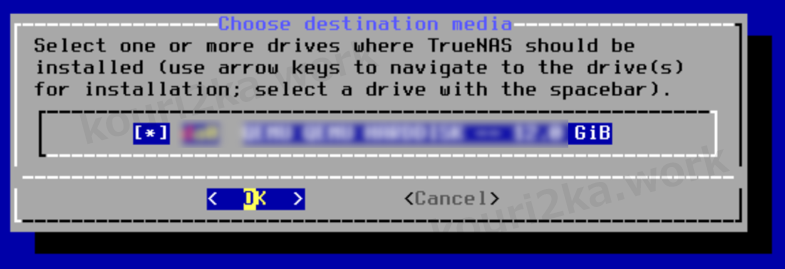
確認画面が表示されるのでEnterで進みます。Web管理画面へのパスワードを聞かれるので忘れないようにメモをしてから上下に同じく入力します。
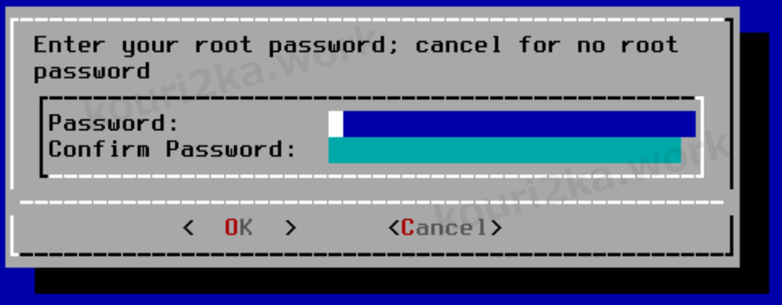
次にBoot Modeを聞かれるのでUEFIかBIOSかを選択します。UEFIを選択して[ OK ]。インストールが始まり、少し時間がかかるので待ちます。

完了したので[ OK ]を選びます。そうするとコンソールセットアップ画面になりますので4番を選んでシャットダウンをします。
以上でインストールは終了です、すごく簡素でありがたいですね。
電源を再度投入する前にUSBフラッシュメモリは抜いておきましょう、またBIOSで起動順序を変える必要がある場合はこのタイミングで変更しておきましょう。ストレージに利用するHDDもこのタイミングで取り付けてしまいましょう。
電源を入れます。初回起動は少し時間がかかりますがしばらく待つとコンソールセットアップメニューが表示されます。
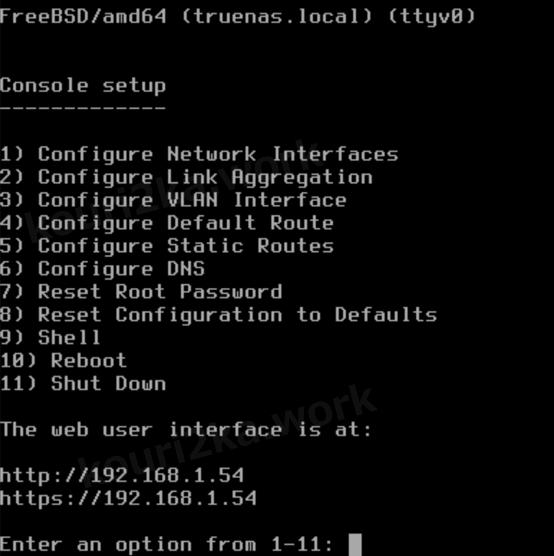
下部にTrueNASの管理画面へのアドレスが表示されるのでブラウザでそちらにアクセスします。初回は「この接続ではプライバシーが保護されません」と画面が出てびっくりしますが左下の[ 詳細設定 ]をクリックすると[ 192.168.1.54 にアクセスする(安全ではありません) ]とリンクが出るのでそちらをクリックします。
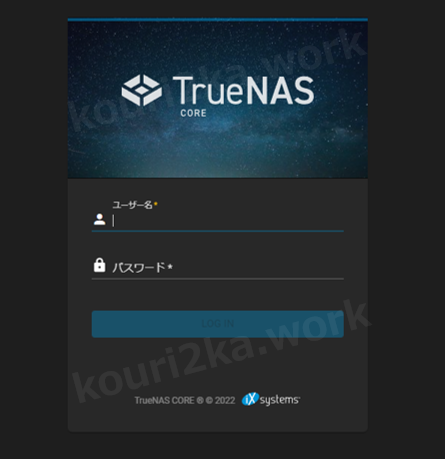
ログイン画面が出ました。ユーザー名には「root」、パスワードにはインストール時に決めたマスワードを入力してログインをします。
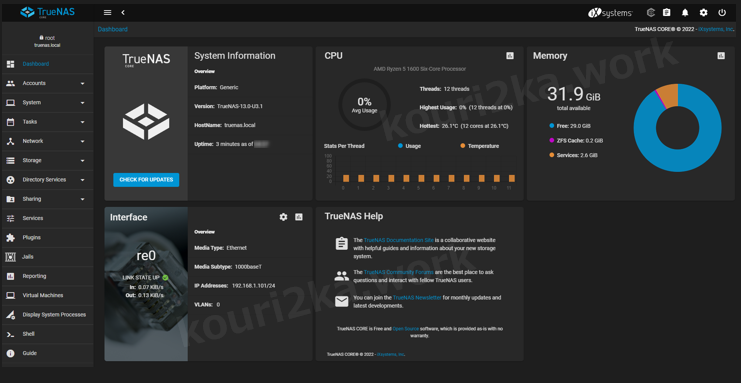
無事に管理画面が表示されました。CPU、メモリーもちゃんと認識しておりオンボードのLANを認識している状態です。PCIに刺さっているNICは残念ながら認識はしていないようです。
次回は設定をしていきたいと思います。
最後に
インストールメディア作成から立ち上げまであっさり終わってしまった。遥か前のFreeNASの頃から比べるとGUIも洗練された感じに進化していてカッコいいですね。2.5GbEは後で調べてみようと思います。