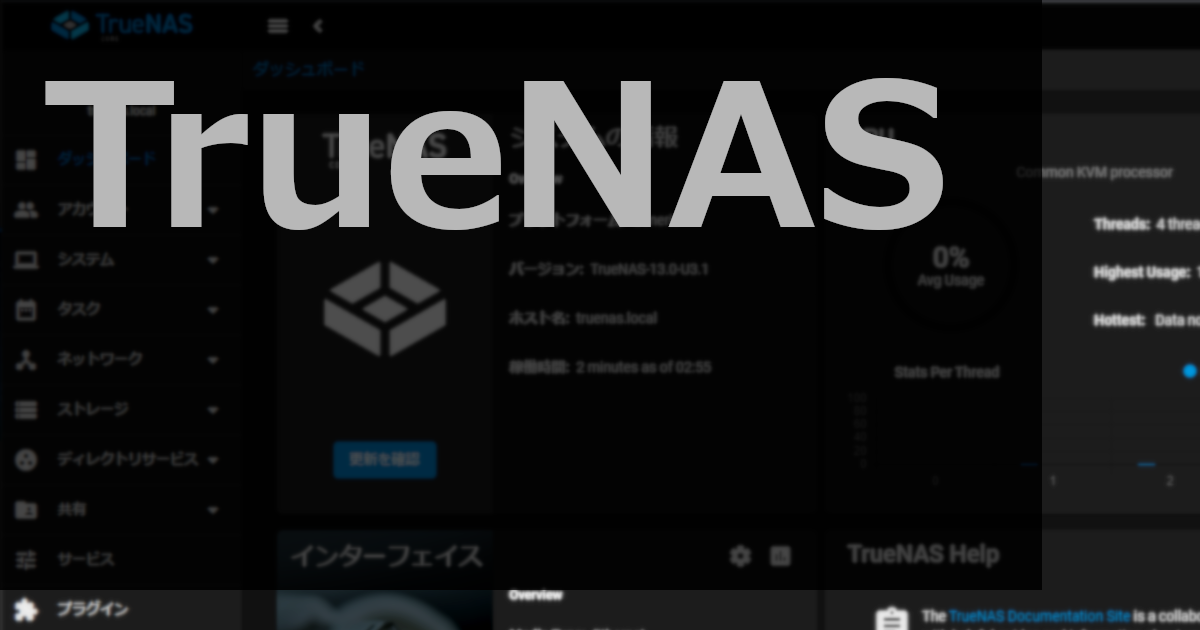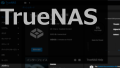前回まででインストールは終わっているのでこれからWEB管理画面を触っていきます。ひとまず今回試験した範囲で初期設定っぽいことからストレージの設定までをさらっとやります。
TrueNAS-13.0-U3.1
初期設定
起動すると直感的にわかりやすい画面となっており左サイドに機能がメニューとして並びます。
設定するものはそう多くはありませんがその中で最初に設定しておいたほうが良い場所を流しながら設定していきます。
日本語化
システム[System]/全般[General]
特に英語表記でも困ることはないと思いますが、設定できるので一応やります。
緑枠の部分で日本語化とタイムゾーンの編集が可能です。右側の下三角マークをクリックすると設定できる値が表示されますが数が多いので目的の値まで行くのが面倒です。
直接入力もできるようなので半角で目的の語を打ち込めばインクリメンタルサーチしてくれます。
Languageで設定したいのは「Japanese(ja)」なので「Ja」まで打てば3項目まで絞れます。
Timezoneは「Asia/Tokyo」なので「Asia/T」まで打てば3項目まで絞れます。
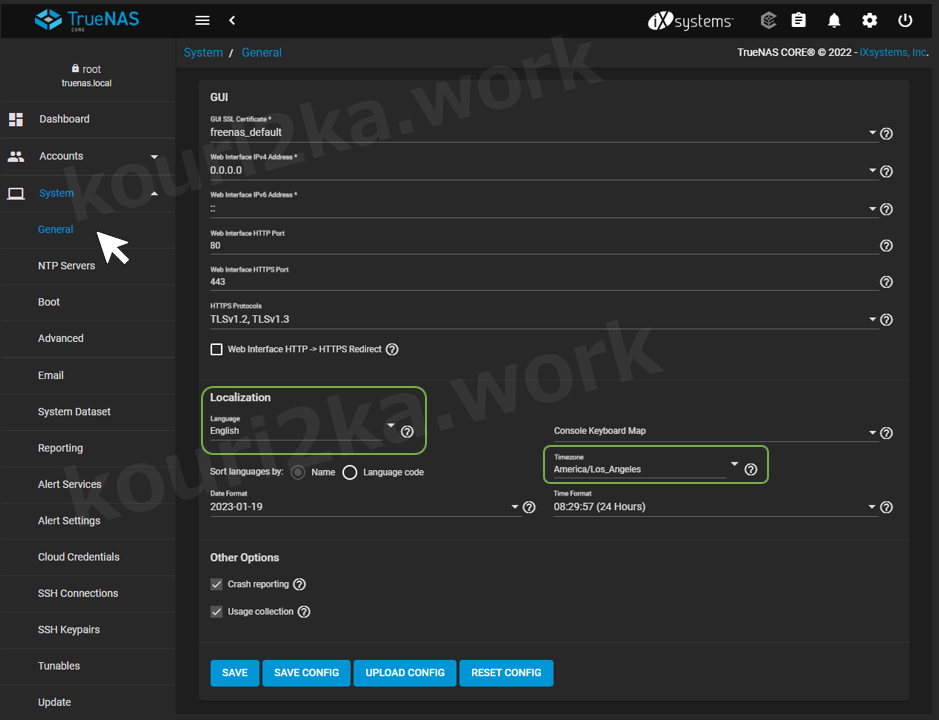
指定が完了したら下側の「SAVE」で設定が保存可能です。
「SAVE CONFIG」は現在の設定が保存されファイル形式tarでダウンロードできるようになります。
「UPLOAD CONFIG」は保存してある設定ファイルを復元することが可能です。
時刻サーバー設定
システム[System]/NTPサーバー[NTP Servers]
初期設定で3つのサーバーが設定されていますが好みの国内サーバーがあればそちらに設定を変更します。「ADD」で追加しても良いですが、今あるものを編集したほうが楽なので右側に並ぶ「︙」マークをクリックして「EDIT」を選択します。
任意のサーバーを指定して「SAVE(保存)」で設定ができます。ここでエラーが出る場合はGateway設定などを見直してください。
ストレージ設定
ミラーリングの設定
ストレージ設定では繋げておいたHDDをを使ってミラーリングの設定をします。
まずは繋げておいたHDDが認識されているかを確認します。
ストレージ[Storage]/ディスク[Disks]
ここで繋げてあるストレージデバイスの一覧が表示されます。(Serialは一部マスキングしてます)
起動前に繋げておいたHDDが認識されています。まだPoolを作成していないので「N/A」表記になっています。
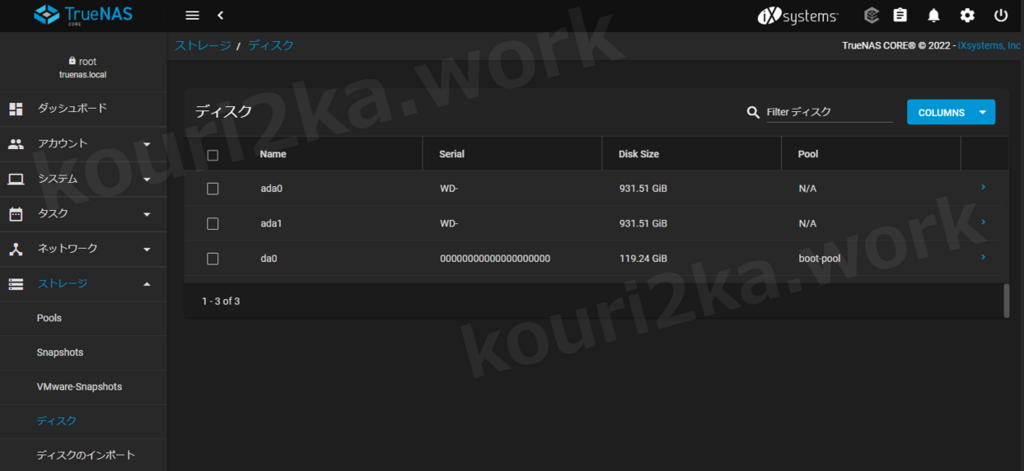
ストレージ[Storage]/Pools
まだ何も設定していないので一覧には何も表示はされません、右上の「ADD」をクリックして次の画面で「プールの作成」→「新しいプールの作成」が選択されていることを確認して「プールの作成」をクリックします。そうするとPool Managerが表示されます。
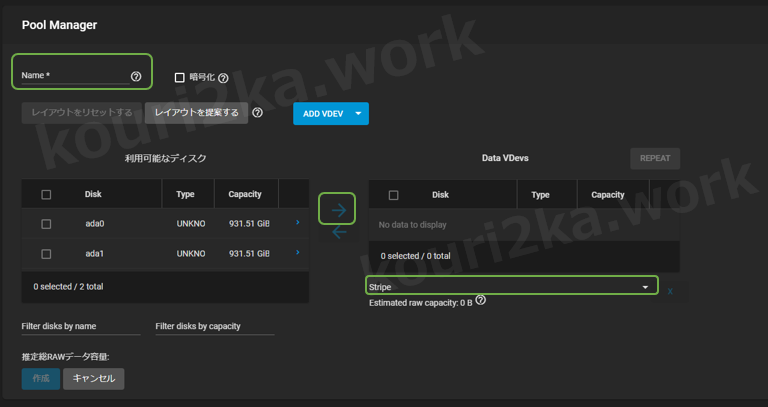
最初に緑枠上部のプールの名前を決めます。
次に「利用可能なディスク」のエリアから「Data VDevs」へプールで利用するHDDを移動します。チェックをして真ん中の矢印をクリックすることで移動します。
移動後自動的に下部緑枠の箇所が「Mirror」に変わります。
確認したら「作成」をクリック。
「Warning 追加されたすべてのディスクの内容が消去されます。」とダイアログが開くので「確認」にチェックを入れて「プールの作成」をクリック、Mirrorで2台なのですぐに終わります。作成が完了したらPoolの一覧画面へ戻ってきます。
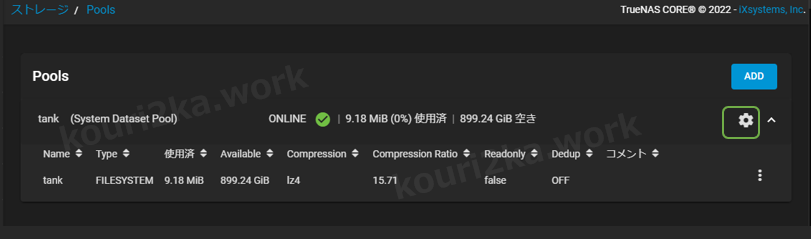
プールが作成されたので、ちゃんとMiror構成になっているか確認しましょう。緑枠のギアマークをクリックして「Status」を選択します。
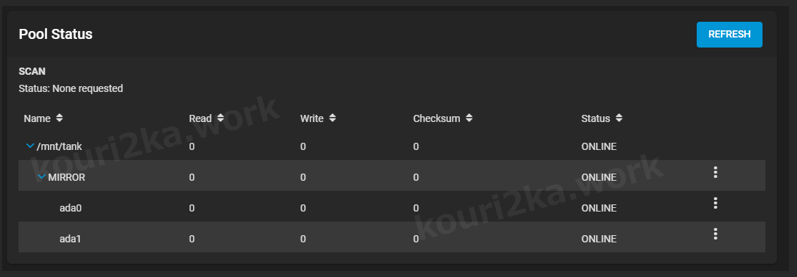
プール「tank」がちゃんとMiror構成になっています。
プール作成しただけなので中にデータセットを作成します。先程のプール一覧画面の「tank」の右にある「︙」をクリックして「データセットを追加」を選択します。
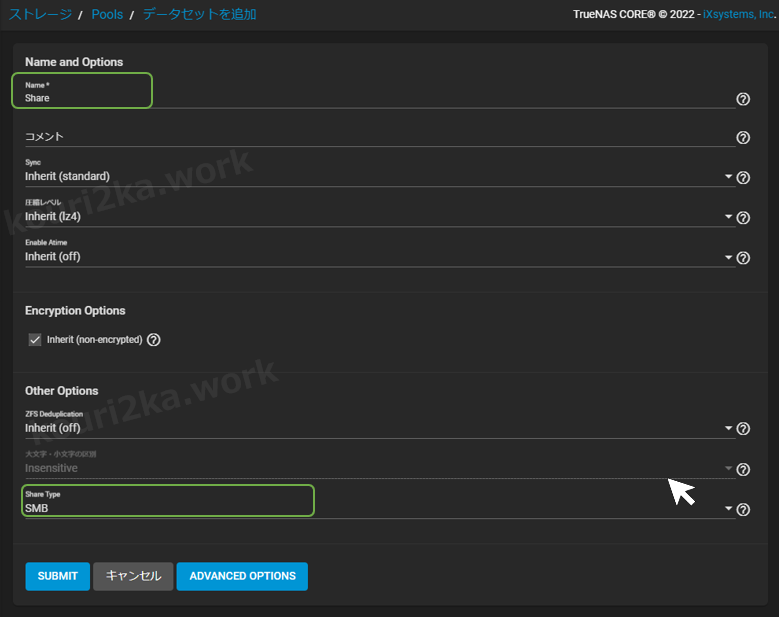
上部緑枠の名前を決めて、下段緑枠の「Share Type」を「SMB」に変更して「SUBMIT」をクリックするとデータセットの作成が完了します。
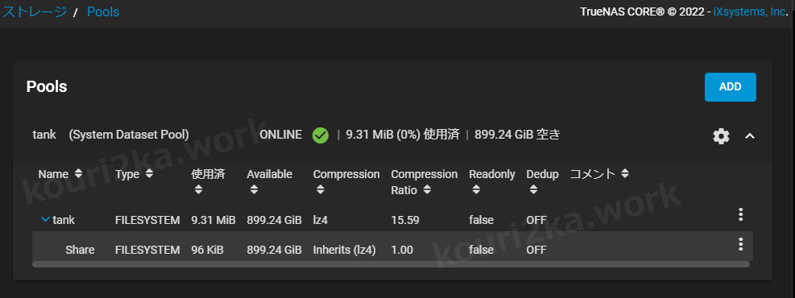
「Share」データセットが「tank」プール内に作成されました。
ファイル共有設定
ストレージの作成が済んだので、次にWindows側からアクセスする設定と許可するユーザーの設定を行います。
ユーザー作成
アカウント[Accounts]/ユーザー[Groups]
まだ何も設定していないので一覧には何も表示はされません、右上の「ADD」をクリックして次の画面で「Name」の箇所に新たに作成するグループ名を入力して「SUBMIT」をクリックします。
グループが作成されると一覧画面へ戻ります。
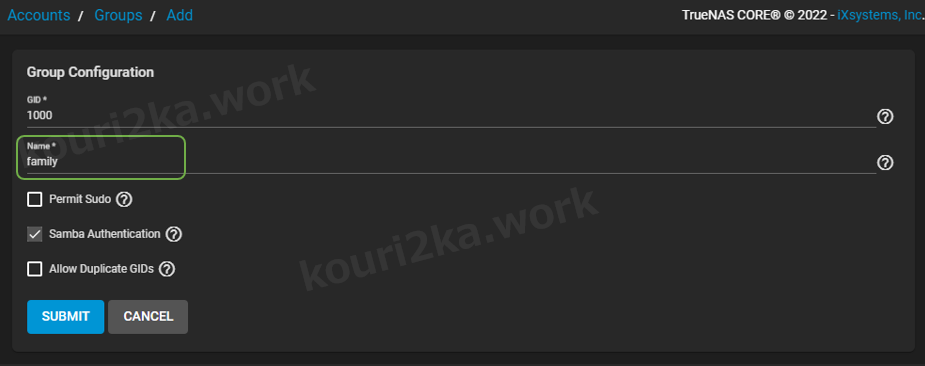
アカウント[Accounts]/ユーザー[Users]
まだ何も設定していないので一覧には管理ユーザーである「root」ユーザーが表示されるだけです、右上の「ADD」をクリックして次の画面で緑枠の箇所に必要な情報を入力する。
ユーザー名とパスワードはWindowsのログイン情報と合わせておいたほうが便利。
「新しいプライマリグループを作成する」のチェックを外して、「Primary Group」で先程作成したグループを選択する。
「SUBMIT」をクリックします。ユーザーが作成されると一覧画面へ戻ります。
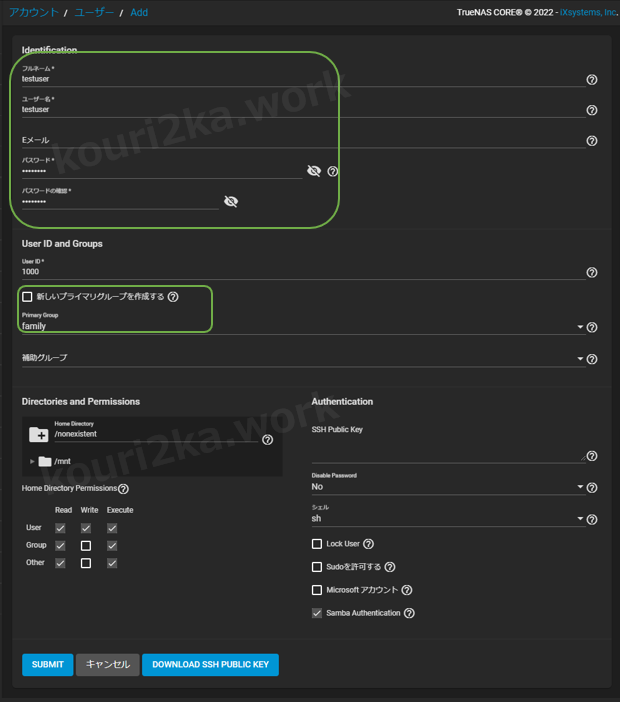
共有設定
共有[Sharing]/SMB[Windows Shares(SMB)]
まだ何も設定していないので一覧には何も表示はされません、右上の「ADD」をクリックして次の画面で「Path」設定エリアでフォルダを展開してストレージセットで作成したデータセットを選択します。
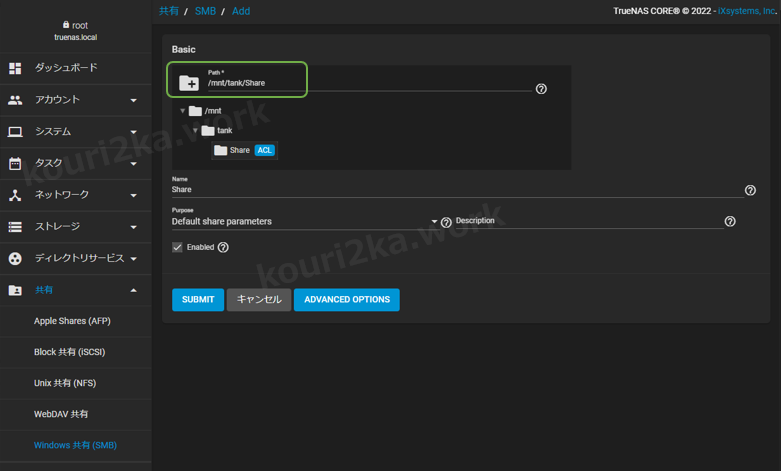
「SUBMIT」をクリックするとSMBサービスを起動するか聞かれるので「Enable Service」をクリックしてSMBを起動します。
一覧画面へ戻ると作成した「Share」が出来ているので、その「Share」の行の右側にある「︙」をクリックし「Edit Filesystem ACL」を選択。
「User」と「Group」を作成したユーザーとグループに設定をしてそれぞれチェックを入れます。
また初期値では「Access Control List」に余計なものがいるので「削除」で消し込みます。
「保存」をクリックすると設定が終了します。
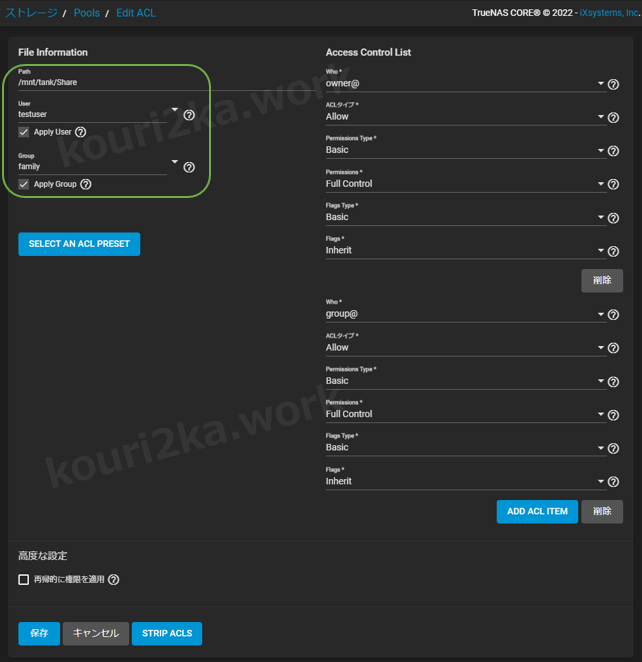
共有フォルダ確認
Windows上のエクスプローラーからネットワークを選択して「TrueNAS」が見えるので、開くと中にはちゃんと「Share」フォルダが見えます。
ログインがWindowsのログイン情報と同じ場合はそのまま開きますが、そうでない場合はエラーで資格情報のダイアログが開きますので、下部の「その他」から「他のアカウントを利用する」をクリックしてTrueNASで作成したユーザー情報を使って資格情報を登録します。
試しに9GB弱の大小のファイル群をコピーしてみました。「メモリ」の「ZFS Cache」がグングン広がって行きますが想像していたよりは使用率が少ないかもしれません。
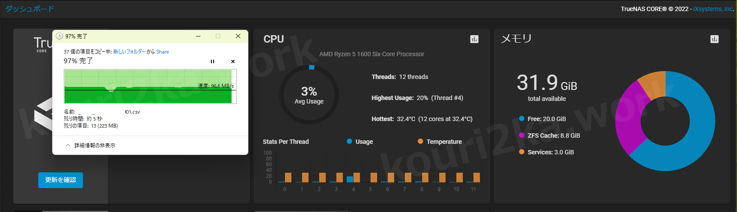
最後に
実際に試用してみて簡単にファイルサーバーが立てられることがわかりました。ファイルサーバー単体で考えてみるとCPU使用率も全然負荷低いようなのでもっと低消費電力のCPUで良かったように思います。
これを複数人で利用した場合にどの程度負荷がかかるかというところですが、その前にネットワークが貧弱なのでオンボードではないものを認識させられるかやらないとです。
次回はHDDの故障時の対応を見てみたいと思います。